
Перегрів системи створює проблеми, пов’язані з продуктивністю під час роботи на ноутбуці / комп’ютері. Отже, моніторинг температури процесора може допомогти вам подолати проблему перегріву, закривши непотрібні системні програми. Ця стаття охоплює повну інформацію про те, як перевірити температуру процесора в Ubuntu Linux.
Як перевірити температуру процесора в Ubuntu Linux?
Ви можете встановити датчики в систему для перевірки температури процесора в Ubuntu Linux. Для цього відкрийте командний термінал і виконайте в ньому таку команду:
$ sudo apt-get встановити lm-сенсориЯкщо в системі не встановлені датчики, ці датчики почнуть завантажуватися після успішного виконання вищевказаної команди.

Тепер використовуйте команду нижче, щоб виявити мікросхеми моніторингу апаратного забезпечення системи. Ця команда надасть інформацію про датчики процесора та апаратних чіпів моніторингу:
sudo-датчики-виявленняНарешті, виконайте наведену нижче команду, щоб перевірити температуру процесора та інші пов’язані з ним деталі:
Датчики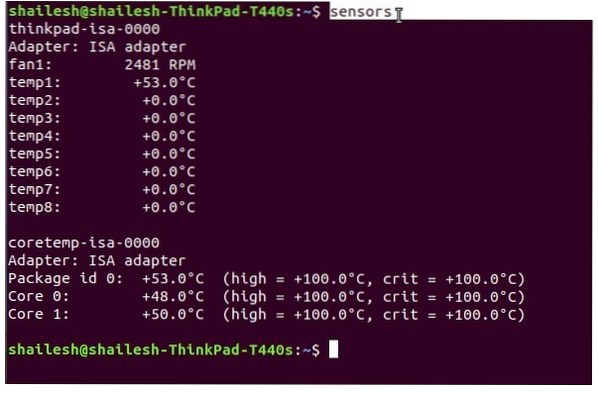
Ви також можете виконати команду watch -n2 sensors для безперервного відображення деталей, пов’язаних з температурою.
Використовуйте Psensor для перевірки температури процесора в Ubuntu Linux
Перед установкою Psensor в систему потрібно налаштувати lm-датчики. lm-sensors - це утиліта командного рядка апаратного моніторингу, і ви також можете встановити hddtemp для вимірювання температури жорсткого диска.
Відкрийте термінал Linux і виконайте наведену нижче команду для встановлення lm-сенсорів та hddtemp:
sudo apt встановити lm-датчики hddtempПісля виконання вищевказаної команди використовуйте команду виявлення для виявлення апаратних датчиків:
sudo-датчики-виявленняЗа допомогою команди Sensors переконайтеся, що вона працює правильно:
ДатчикиПісля виконання команди датчика ви отримаєте такий результат:
acpitz-virtual-0Адаптер: Віртуальний пристрій
temp1: +43.0 ° C (крит. = +98.0 ° C)
coretemp-isa-0000
Адаптер: адаптер ISA
Фізичний ідентифікатор 0: +44.0 ° C (висока = +100.0 ° C, крит = +100.0 ° C)
Ядро 0: +41.0 ° C (висока = +100.0 ° C, крит = +100.0 ° C)
Ядро 1: +40.0 ° C (висока = +100.0 ° C, крит = +100.0 ° C)
Тепер запустіть таку команду для встановлення Psensor в систему:
sudo apt встановити псенсорПісля встановлення Psensor в систему, запустіть цю програму та налаштуйте її відповідно до своїх вимог.
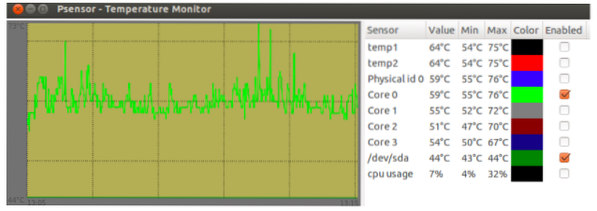
Як переглянути температуру жорсткого диска?
У Linux жорсткі диски мають вбудований засіб перевірки працездатності SMART, який пропонує різні опції, такі як самоконтроль, аналіз, технологія звітування тощо. SMART також показує деталі щодо несправності диска, щоб ви могли бути захищеними від втрати даних. Цей інструмент також допомагає перевірити диск на наявність потенційних проблем.
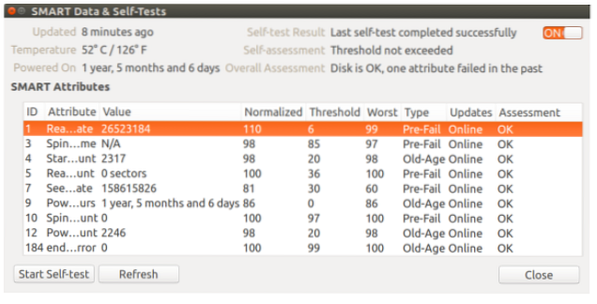
Як перевірити температуру в Ubuntu Linux від i7z?
Цей командний рядок використовується для друку інформації про процесор на основних процесорах Intel, таких як i3, i5 та i7. Він також використовується для звітності про температуру процесора.
Виконайте таку команду для встановлення на Ubuntu:
sudo apt встановити i7z - -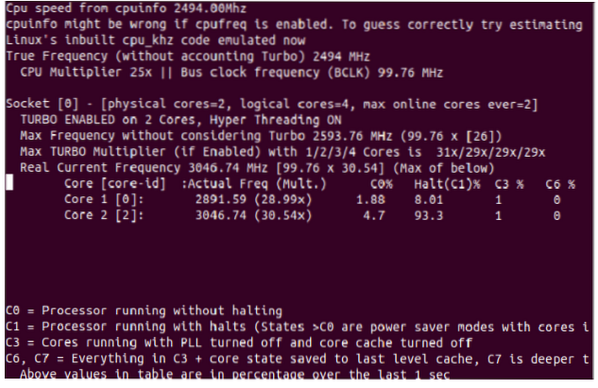
Як перевірити температуру твердотільного накопичувача NVMe в Ubuntu Linux?
Для моніторингу температури Nvme ssd виконайте в терміналі таку команду:
sudo apt встановити nvme-cli.Після успішної інсталяції скористайтеся командою nvme, щоб отримати список пристроїв NVMe:
sudo nvme list.Висновок
У цій статті ми зібрали повну інформацію про те, як перевірити температуру процесора в Ubuntu Linux за допомогою декількох процедур. Як ми вже пояснювали, перегрів системи може спричинити різні проблеми у роботі вашої системи, тому важливо контролювати температуру системи. Ви можете легко використовувати ці процедури без помилок, оскільки всі ці процедури перевірені та протестовані в різних системах, а отже, безпечні для виконання.
 Phenquestions
Phenquestions


