Як і інші види спорту, електронне спортивне мовлення стає популярним. Глядачі електронних видів спорту розширилися за останні кілька років завдяки величезному залученню шанувальників ігор. Основні ЗМІ почали виявляти інтерес до ігор через величезну аудиторію. Відома платформа Amazon, Twitch, є однією з відомих потокових платформ. Крім Twitch, інші платформи, такі як YouTube, Facebook, Streamlabs та Discord, також використовуються геймерами для трансляції ігор. Ви навіть можете публікувати свої записані ігри на Youtube.
Як ми всі знаємо, що Windows та ігрові приставки є улюбленими та прийнятими ігровими платформами, але Linux зараз повільно набирає темп і стає третьою популярною ігровою платформою, завдяки підтримці Steam та багатьох сучасних виробників обладнання для Linux. У Linux існує величезна бібліотека ігор, деякі мають рідну підтримку, а деякі працюють за допомогою сторонніх плагінів. Цей посібник буде зосереджений на тому, як записувати ігри та трансляцію на Linux. Давайте перевіримо, як це працює:
Встановлення програмного забезпечення Open Broadcast - OBS на Ubuntu 20.04, 20.10:
По-перше, нам потрібна програма, яка також може транслювати та записувати. OBS - це добре відома програма для мовлення та запису, яка є відкритою та крос-платформною. Процес встановлення OBS подібний до будь-якої іншої програми встановлення на Linux.
Крок 1:
OpenGL 3.2, щоб програма OBS працювала на Linux.
Використовуйте згадану нижче команду для перевірки OpenGL:

Якщо є помилка, виправте її, спробуйте встановити утиліти Mesa, використовуючи команду, показану нижче:
$ sudo apt встановити mesa-utils
Mesa - це бібліотека 3D-графіки з відкритим вихідним кодом, яка допомагає у відтворенні 3D-графіки на різних платформах завдяки реалізації OpenGL.
Крок 2:
Існує кілька підходів до отримання OBS на Ubuntu. По-перше, просто відкрийте Ubuntu Software Store та знайдіть “OBS” та встановіть його.

Це можна побачити в додатках.
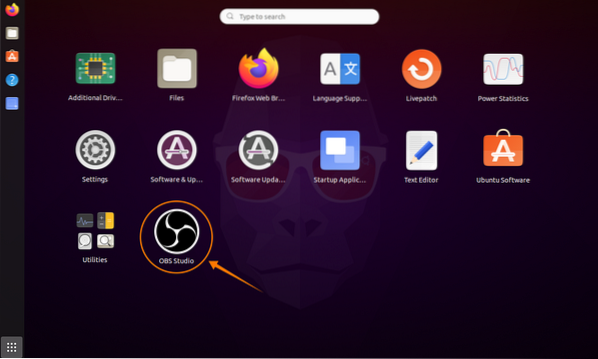
Другий підхід встановлення OBS - через термінал. Скористайтеся згаданою нижче командою, щоб додати сховище:
$ sudo add-apt-repository ppa: obsproject / obs-studio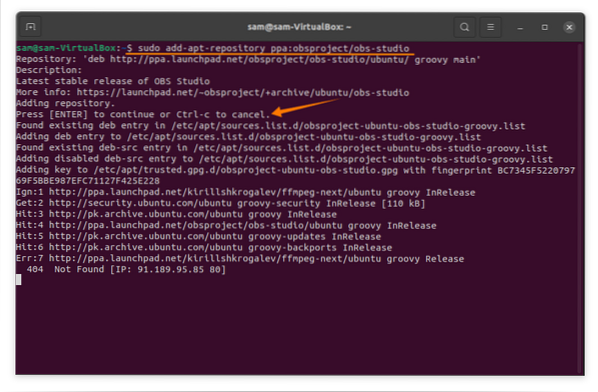
Після цього оновіть список пакетів, використовуючи:
$ sudo apt оновленняЩоб встановити програму OBS, використовуйте:
$ sudo apt встановити obs-studio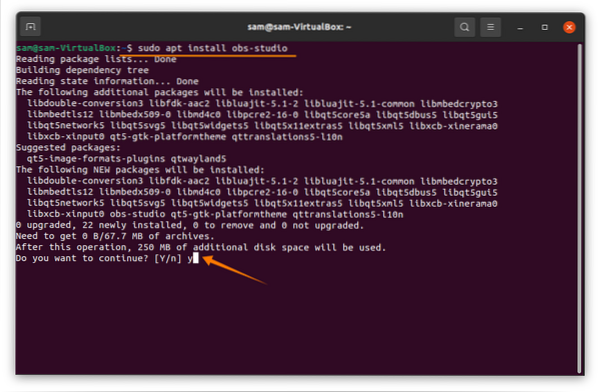
Відкрий це:

Налаштування OBS для потокової передачі та запису на Ubuntu 20.04, 20.10:
OBS значно спростив процедуру налаштування. Після першого відкриття з'явиться запит "Майстер автоматичної конфігурації". Якщо з якихось причин ви цього не бачите, натисніть інструменти, а потім “Майстер автоматичної конфігурації”:

Перше, що відобразиться у вікні "Автоконфігурація", це "Інформація про використання.”Інформація про використання має два варіанти. Оскільки ми проводимо запис і трансляцію, тому буде перевірено перший варіант. Натисніть кнопку «Далі»:
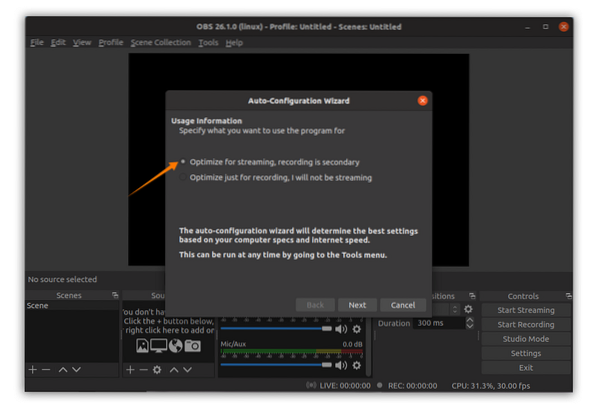
Тепер відрегулюйте параметри відео, наприклад, частоту кадрів та базову роздільну здатність відповідно до апаратних можливостей:
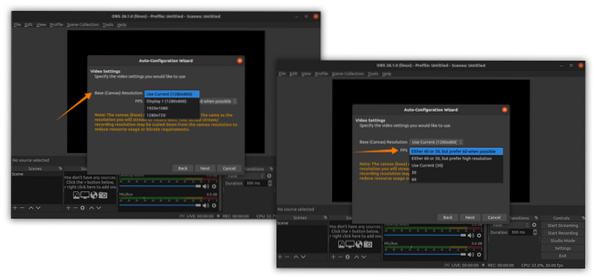
Після цього майстер представить вам різні потокові служби; Оберіть одне. Я вибираю посмикування; він запитає ключ потокового передавання; натисніть на клавішу отримання потоку, як показано на малюнку нижче:
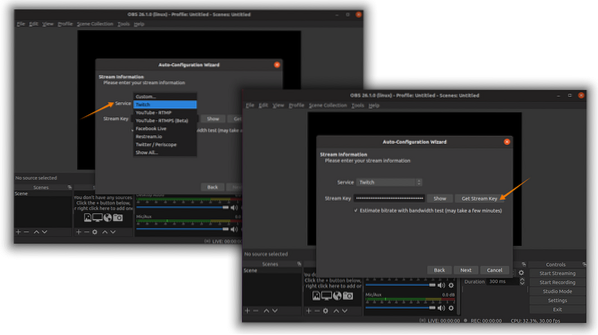
Щоб отримати ключ трансляції, ви повинні мати обліковий запис Twitch: увійдіть і перейдіть до «Інформаційної панелі творця», натиснувши піктограму користувача, а потім на вкладці «Налаштування» можна знайти «Основний ключ потоку», як показано в зображення:
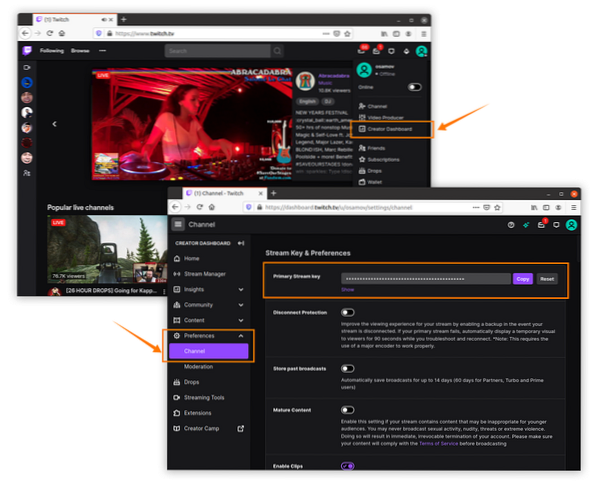
Скопіюйте ключ потокового передавання та вставте в OBS, як показано на малюнках вище. Після цього OBS проведе різні тести та тести на ідеальні налаштування:
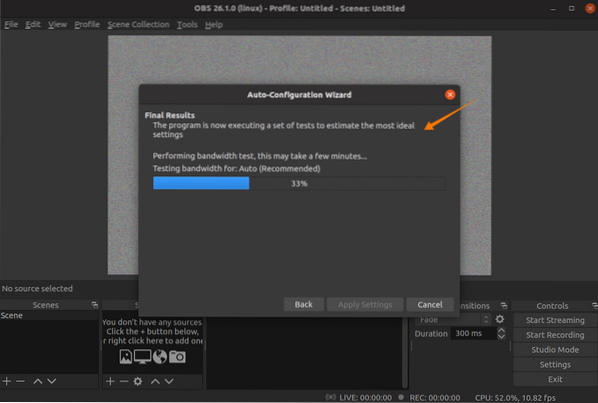
По завершенні він представить передбачувану конфігурацію системи. Ви можете натиснути "Застосувати налаштування" або повернутися до налаштувань налаштування:
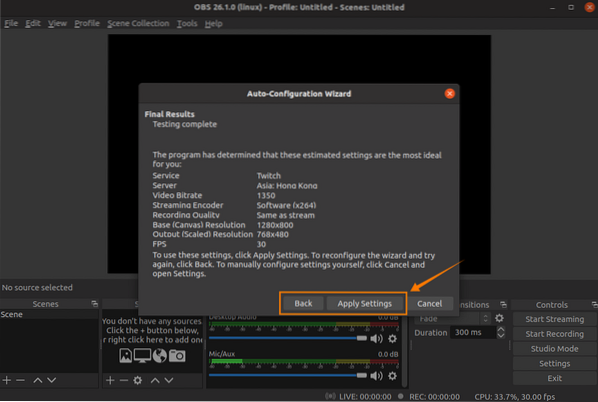
Налаштування майже завершено. Але ці налаштування можна додатково налаштувати в опції “Налаштування”. Натисніть «Файл», а потім «Налаштування»:
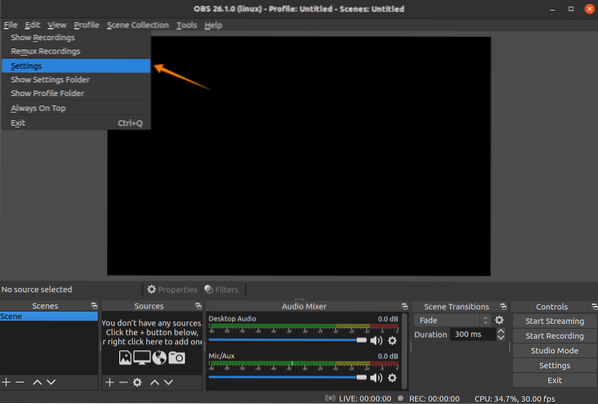
На вкладці «Загальне» ви можете змінити мову, тему та ввімкнути або вимкнути різні параметри; подивитися зображення:

На вкладці “Потік” платформу потокового передавання можна змінити. Рекомендується залишити сервер “Авто”:
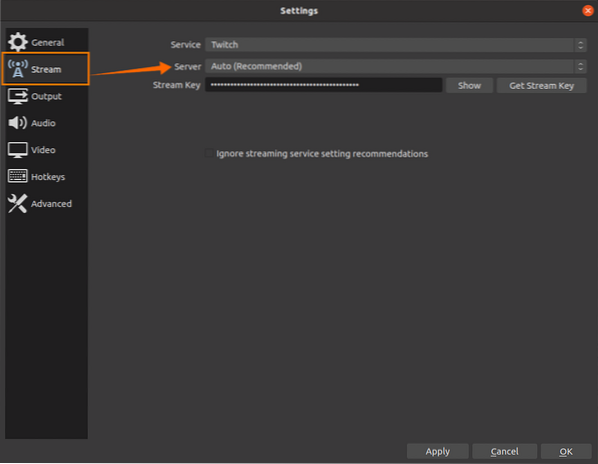
На вкладці «Результат» є два основних варіанти; перший - «Простий», а другий - «Розширений.”„ Прості ”налаштування виводу можна побачити на наступному зображенні, де певні параметри потокової передачі та запису даються для зміни. Кодер, швидкість передачі звуку, шлях збереження, формат запису та якість можна змінити тут:
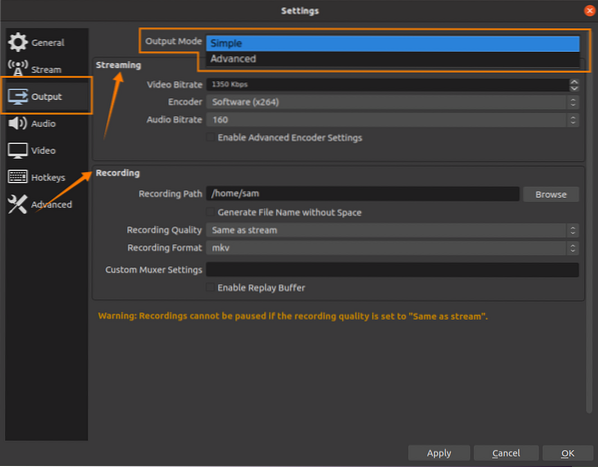
Доречні прості налаштування, але якщо ви хочете додатково налаштувати налаштування виводу, відкрийте «Додаткові» налаштування. У розширених налаштуваннях можна змінити багато інших опцій, включаючи спеціальні налаштування аудіоканалів. Під час запису звукове мовлення та звук гри можуть бути записані на 2 різних каналах, які допомагають редагувати записані кадри:
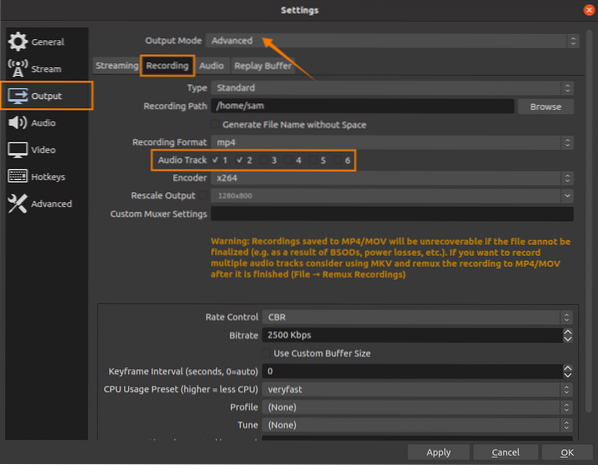
Гарячі клавіші відіграють життєво важливу роль під час трансляції або запису ігор; OBS має спеціальну вкладку в налаштуваннях для встановлення гарячих клавіш відповідно до вашої зручності:

Після встановлення часу OBS для початку потоку / запису. У головному вікні "Сцени" представляють полотна; ці полотна можуть бути змінені та розміщені:

У вікно джерел можна додати різні джерела, наприклад:
- Захоплення екрану
- Захоплення аудіо
- Зображення (накладення)
- Текст
- Пристрій відеозйомки
- Браузер
Клацніть на+”, Щоб додати джерела:
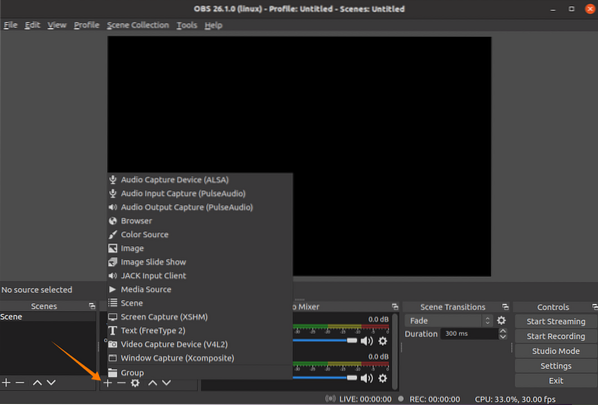
Щоб додати знімок екрана, натисніть опцію «Захоплення екрану»; з’явиться пара вікон, збережіть налаштування за замовчуванням і натисніть “OK.”Щоб зробити курсор миші видимим, поставте прапорець біля пункту“ Зняти курсор ”.
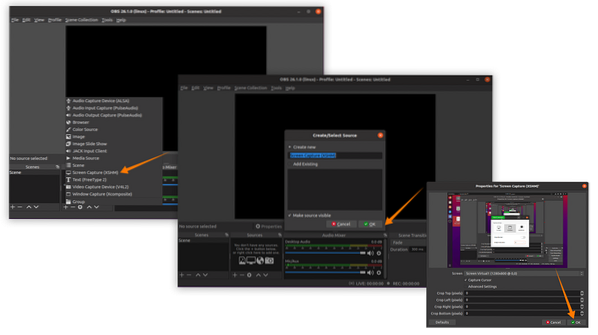
Додано джерело захоплення екрану; інші джерела, такі як звук, також можна додати, якщо ви підключили мікрофон до системи. Якщо ви хочете робити як запис, так і трансляцію, спочатку натисніть кнопку «Почати запис», а потім «Почати трансляцію» або натисніть призначені гарячі клавіші:
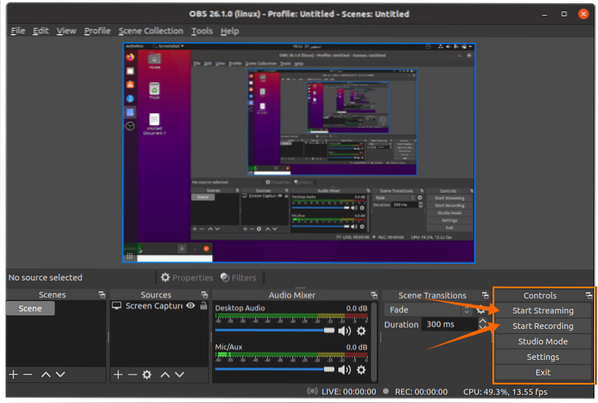
Статус потоку можна побачити на нижній панелі:

Тепер час грати в ігри; OBS зробить свою роботу.
 Phenquestions
Phenquestions


