У цій статті ви дізнаєтеся, як змінити пароль користувача в Ubuntu 20.04 LTS. Ця стаття стосуватиметься зміни пароля для облікових записів користувачів за допомогою командного рядка та графічного інтерфейсу користувача.
Примітка. Щоб змінити пароль для будь-якого користувача, крім вашого власного облікового запису, вам знадобиться адміністратор або стандартний обліковий запис із правами sudo.
Зміна поточного пароля користувача за допомогою командного рядка
Щоб змінити власний пароль, вам просто потрібно буде ввести passwd а потім ім'я користувача:
Після запуску наведеної вище команди вам потрібно буде ввести поточний пароль. Після введення поточного пароля вам буде запропоновано встановити новий пароль для вашого облікового запису.
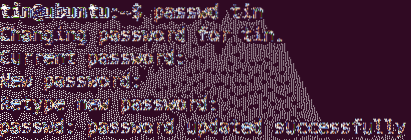
Зміна пароля для іншого користувача
Щоб змінити пароль для іншого облікового запису, перейдіть до кореневого облікового запису або використовуйте стандартний обліковий запис із правами sudo.
1. Якщо у вас є доступ до кореневого облікового запису, перейдіть до нього:
$ су -Введіть пароль root, і ви будете входити в систему як користувач root.
Тепер ви можете змінити пароль для іншого облікового запису користувача, набравши passwd команда, за якою йде ім'я користувача:
$ passwd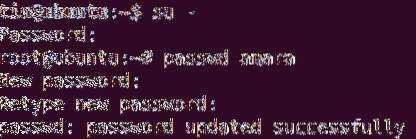
2. Якщо у вас є привілеї sudo, ви можете змінити пароль, ввівши текст судо слідом за ним passwd команда та ім'я користувача.
$ sudo passwdВведіть пароль для sudo, після чого ви зможете змінити пароль для будь-якого іншого облікового запису користувача. Введіть пароль, а потім введіть його ще раз для підтвердження.
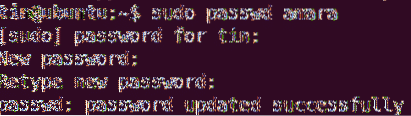
Наведений вище результат показує, що новий пароль було успішно оновлено.
Якщо ви не користувач root і намагаєтеся змінити пароль іншого користувача, ви побачите таке повідомлення:

Зміна кореневого пароля користувача за допомогою командного рядка
Щоб змінити пароль для кореневого користувача, або перейдіть до кореневого облікового запису, або використовуйте стандартний обліковий запис із правами sudo.
1. Якщо у вас є доступ до кореневого облікового запису, перейдіть до нього:
$ су -Введіть пароль для кореневого облікового запису, і ви ввійдете в систему як кореневий користувач.
Тепер ви можете змінити пароль для кореневого облікового запису користувача наступним чином:
$ passwd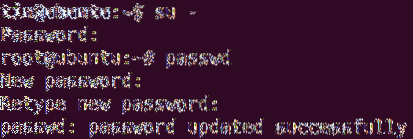
2. Якщо у вас є привілеї sudo, ви можете змінити пароль, ввівши текст судо слідом за ним passwd команди та корінь.
$ sudo passwd rootВведіть пароль для sudo, після чого вам буде запропоновано встановити новий пароль для кореневого облікового запису. Введіть новий пароль, а потім введіть його ще раз, щоб підтвердити.
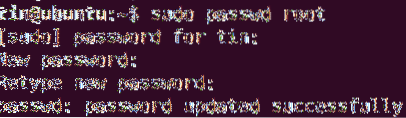
Наведений вище результат показує, що новий пароль було успішно оновлено.
Зміна пароля користувача за допомогою інтерфейсу користувача
1. Відкрийте Налаштування за допомогою меню правої клавіші миші на робочому столі.
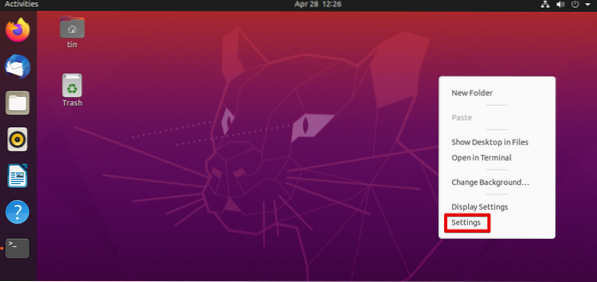
2. Потім перейдіть до Користувачі на панелі зліва. Клацніть на Розблокувати у верхньому правому куті.
Нам не потрібно розблоковуватись, якщо ми змінюємо пароль поточного користувача. Однак, щоб змінити пароль для будь-якого іншого облікового запису, нам потрібно буде його розблокувати.
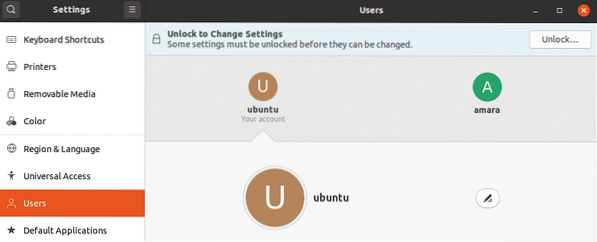
У наступному діалоговому вікні введіть пароль і натисніть на Аутентифікація кнопку.
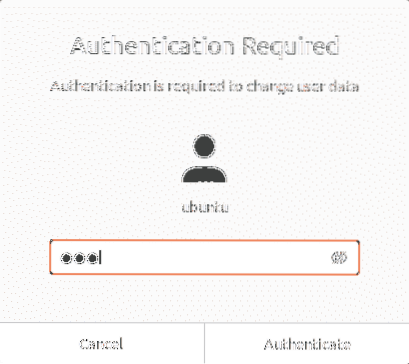
Виберіть обліковий запис користувача, для якого потрібно змінити пароль. Під Аутентифікація та вхід натисніть розділ Пароль поле.
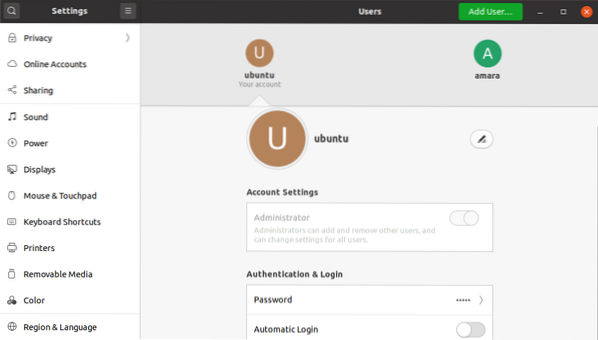
Наступне Змінити пароль з'явиться діалогове вікно. Якщо ви змінюєте пароль поточного користувача, вам потрібно буде вказати поточний пароль. Потім у наступних полях введіть та повторно введіть новий пароль, щоб підтвердити його. Закінчивши, натисніть Зміна кнопку.
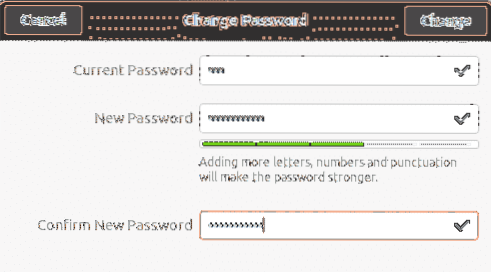
Тепер новий пароль успішно встановлено.
Це все! Незалежно від того, використовуєте ви командний рядок або використовуєте процедуру інтерфейсу користувача для зміни пароля облікового запису користувача, це передбачає лише кілька простих кроків. Ви можете дотримуватися будь-якої процедури зміни пароля облікового запису користувача, виходячи зі своїх уподобань та простоти встановлення.
 Phenquestions
Phenquestions


