Ця стаття пояснить вам, як вручну змінити часовий пояс у вашій системі Ubuntu як за допомогою графічного інтерфейсу, так і за допомогою командного рядка. Ви можете скористатися будь-яким із цих способів на основі своїх уподобань, щоб змінити часовий пояс.
Зверніть увагу, що ми виконали команди та процедури, згадані в цій статті, на Ubuntu 20.04 система.
Перегляд поточного часового поясу через графічний інтерфейс
Для перегляду поточної інформації про часовий пояс через графічний інтерфейс виконайте наведені нижче дії
Натисніть супер клавішу на клавіатурі та введіть дата і час. Коли результат з'явиться наступним чином, натисніть на Дата, час перед утилітою Налаштування.
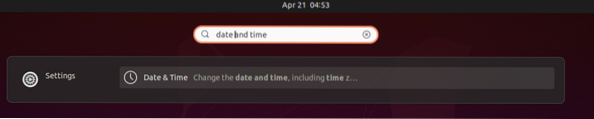
Тепер утиліта Налаштування відкриється в Дата і час view, де ви можете побачити поточний часовий пояс вашої системи.
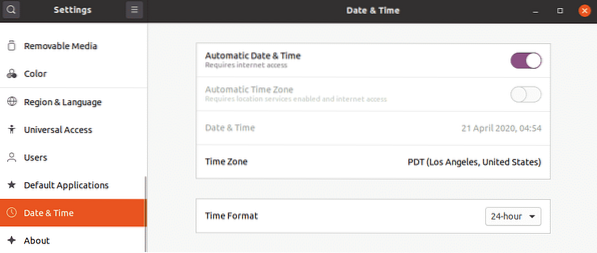
Перегляд поточного часового поясу за допомогою командного рядка
Відкрийте термінал командного рядка у вашій ОС Ubuntu або за допомогою меню правої кнопки миші, або за допомогою комбінації клавіш Ctrl + Alt + T.
Потім у Терміналі виконайте таку команду, щоб переглянути поточну інформацію про часовий пояс:
$ timedatectl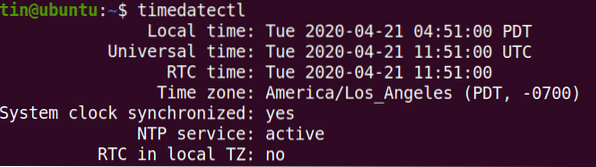
На виході ви побачите поточний часовий пояс, а також інші подробиці про вашу систему.
Ви також можете знайти поточний часовий пояс вашої системи, переглянувши / etc / localtime файл. Для цього використовуйте ls команда наступним чином:
$ ls -l / etc / localtime
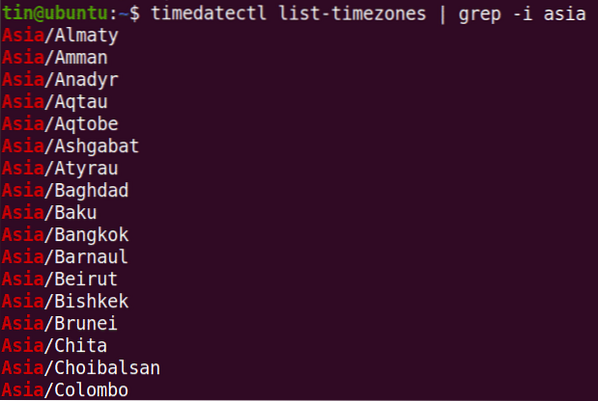
Змінити часовий пояс через графічний інтерфейс
Для того, щоб змінити часовий пояс вашої системи за допомогою графічного інтерфейсу, відкрийте утиліту Налаштування у поданні Дата та час наступним чином.
Тепер поверніть тумблер Автоматичний часовий пояс щоб пересунути його у вимкнене положення, якщо воно увімкнене. Потім натисніть Часовий пояс для зміни часового поясу вашої системи.
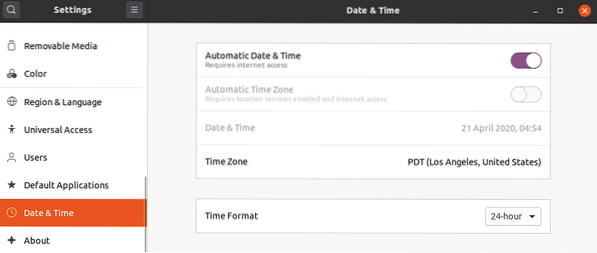
На наступній карті виконайте пошук часового поясу вручну, набравши відповідне ключове слово в рядку пошуку. Ви також можете використовувати курсор миші на карті, щоб визначити свій часовий пояс.
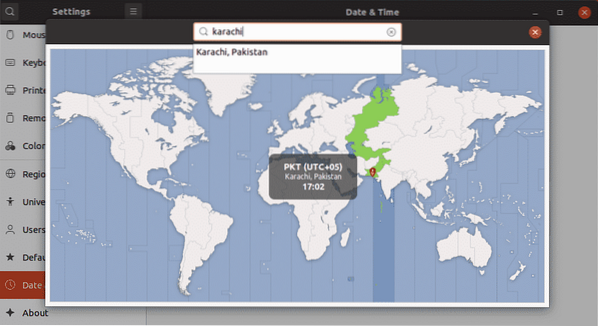
Вибравши часовий пояс, закрийте вікно. Тепер у вашій системі буде встановлено новий часовий пояс.
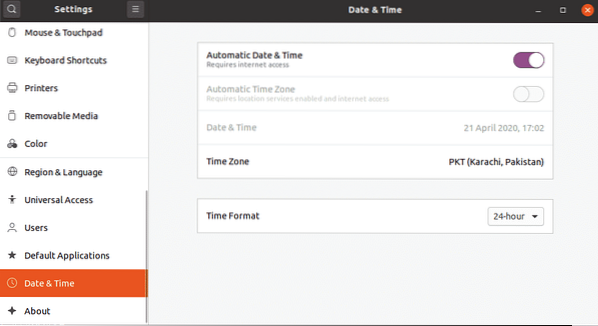
Змінити часовий пояс за допомогою командного рядка
Щоб перерахувати часові пояси, пов'язані з певним регіоном, використовуйте такий синтаксис:
$ timedatectl список часових поясів | grep -i [зона]Наприклад, щоб перерахувати всі часові пояси, характерні для регіону Азії, команда буде такою:
$ timedatectl список часових поясів | grep -i азіяЩоб змінити часовий пояс вашої системи за допомогою командного рядка, виконайте наступну просту процедуру:
Тут ми змінимо часовий пояс нашої системи на Пакистан / Карачі. Для цього вам потрібно буде спочатку видалити посилання на файл localtime, використовуючи таку команду в терміналі:
$ sudo від’єднати / etc / localtimeТепер ви можете встановити новий часовий пояс для нашої системи. Для цього використовуйте такий синтаксис у Terminal:
$ sudo ln -s / usr / share / zoneinfo / [TimeZone] / etc / localtimeУ нашому випадку команда буде такою:
$ sudo ln -s / usr / share / zoneinfo / Europe / Istanbul / etc / localtimeТепер новий часовий пояс вашої системи буде змінено. Щоб перевірити новий часовий пояс, виконайте таку команду:
$ timedatectl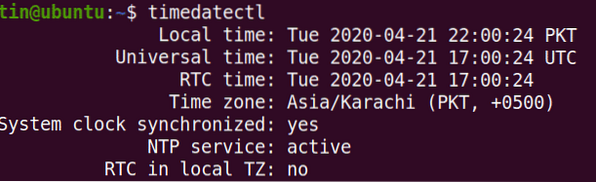
Це все! У цій статті ви дізналися, як переглянути та змінити часовий пояс на Ubuntu 20.04 через GUI та командний рядок. Сподіваюсь, це буде корисно, якщо вам коли-небудь доведеться налаштувати правильний часовий пояс у вашій системі Ubuntu.
 Phenquestions
Phenquestions


