Ці програми виявились досить корисними для бізнес-сектору, оскільки допомагають контролювати та підтримувати пристрої, підключені до мережі. Це не тільки полегшує доступ до даних, але й допомагає заощадити гроші. Крім того, маючи дані в хмарі, захищені шифруванням, віддалені служби захищають ваші дані від проблем втрати даних, таких як порушення, злом тощо.
Це значне зростання популярності хмарних обчислень призвело до появи декількох гідних уваги клієнтів віддаленого робочого столу. Серед них - KRDC, клієнтська програма віддаленого робочого столу, створена спільнотою KDE.
Ця стаття покаже вам, як встановити KRDC, а також ознайомиться з деякими основними функціями, які поставляються разом із цим додатком.
Що таке KRDC?
KRDC, або клієнт віддаленого робочого столу KDE, як згадується в назві; віддалений клієнтський додаток, що дозволяє користувачам підключати свої комп'ютери до інших систем або віртуальних машин і отримувати доступ до цих пристроїв. KDRC має дуже простий на вигляд інтерфейс, надзвичайно зручний і досить простий у використанні.
Оскільки це програма, розроблена KDE, KRDC є абсолютно безкоштовною та відкритою. Рівень продуктивності та швидкість KRDC також надзвичайні, оскільки ця програма споживає дуже мало пам'яті у ваших системах. KRDC поставляється як одна з пар віддалених служб, інша - KRFB, програма, яка дозволяє ділитися робочим столом з іншими.
Встановлення KRDC
Ubuntu пропонує два основних способи встановлення KRDC на своїх комп’ютерах. Давайте подивимось на них:
а) Встановлення KRDC за допомогою Snap
Один з найпростіших способів встановити KRDC - це використання Snap of it. Знімки - це нещодавно розроблені пакети, представлені Canonical, що мають усі залежності, побудовані всередині них. Використовуючи Snaps, вам не потрібно займатися установкою всіх залежностей окремо, і ви будете запускати саме те, що видавець перевірив і підтримує.
Щоб встановити KRDC із магазину Snap, відкрийте командний рядок за допомогою ярлика Ctrl + Alt + T або з тире Ubuntu і введіть таку команду в термінал:
$ sudo snap встановити krdcб) Встановлення KRDC за допомогою офіційного сховища Ubuntu
Знімки все ще далекі від ідеальності, тому багато користувачів все ще віддають перевагу власному підходу встановлення програм за допомогою apt. Оскільки KRDC також є частиною офіційного сховища Ubuntu, ви можете легко встановити цю програму за допомогою apt.
По-перше, ви повинні запустити команду оновлення, щоб апт-кеш вашої системи був оновлений. Це можна зробити, ввівши в термінал таку команду:
$ sudo apt-get updateТепер KRDC можна встановити, ввівши в термінал таку команду:
$ sudo apt встановити krdc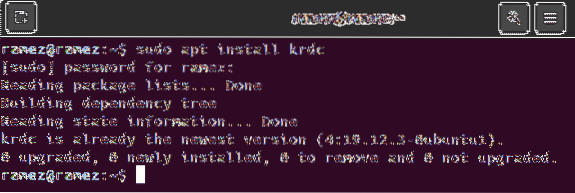
Використання KRDC
Після встановлення KRDC ви можете знайти цей додаток у списку програм, які ви встановили у вашій системі.
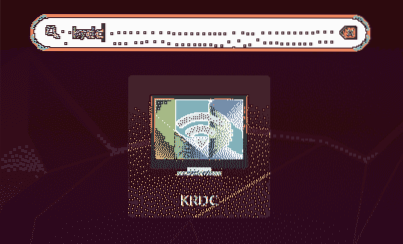
Після відкриття KRDC вас зустріне простий на вигляд інтерфейс, як показано на малюнку нижче:
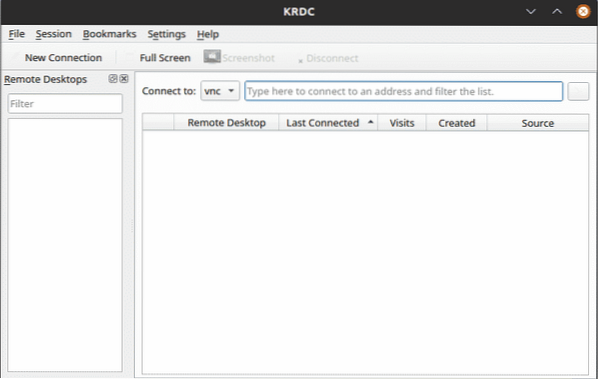
Оскільки KRDC є клієнтом, для його підключення потрібен сервер. Основним методом підключення до цих серверів є введення IP-адреса або ім'я хоста системи для підключення всередині Підключитися до: текстове поле. Якщо ви вже знаєте IP-адресу або ім'я хосту сервера, до якого ви хочете підключитися, ви можете ввести його всередині Підключитися до: текстове поле.

Це дає вам два варіанти підключення - VNC і RDP. Основною метою обох цих протоколів є надання віддаленого доступу до комп'ютера або віртуальної машини. Обидва протоколи вимагають належної роботи клієнтської та серверної архітектури.
Різниця виникає в тому, як ці два варіанти, як правило, забезпечують доступ до користувача. RDP, або протокол віддаленого робочого столу, працює шляхом входу користувачів на сервер і створення сеансу, який працює аналогічно тому, як користувач буде взаємодіяти з машиною у фізичній формі. VNC, навпаки, просто надсилає зображення через екран, і тому набагато обмеженіший за своєю суттю.
Для обох протоколів вам просто потрібно ввести  IP-адреса і ім'я хоста, а потім натисніть кнопку зі стрілкою, розташовану праворуч на екрані.
IP-адреса і ім'я хоста, а потім натисніть кнопку зі стрілкою, розташовану праворуч на екрані.
При підключенні VNC ви отримаєте таке запит:
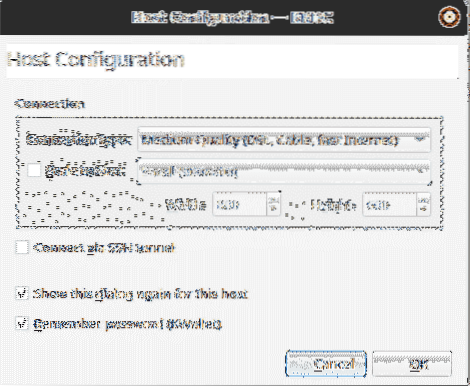
Як видно на зображенні вище, ви можете вказати тип підключення, вручну налаштувати розмір екрана та підключитися до віддаленого комп'ютера через SSH. Після цього вас буде підключено до віддаленого сервера.
У підключенні RDP з’являється таке підказка:
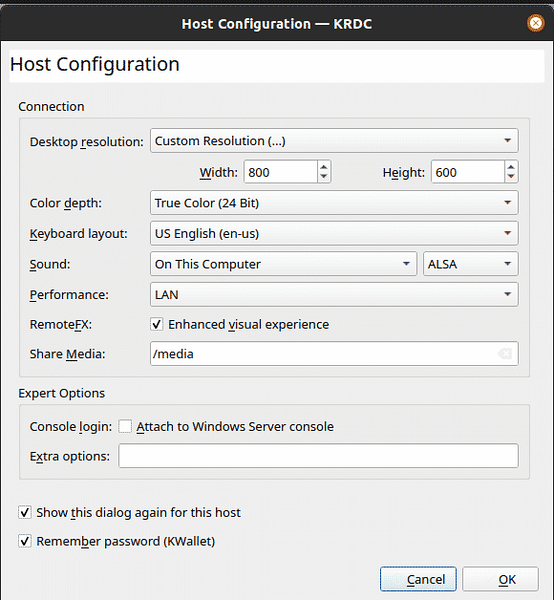
У цьому вікні ви можете детальніше пограти з налаштуваннями, тобто.e., глибина кольору, звук тощо. Протокол RDP також просить вас ввести ім'я користувача і пароль використовувати для майбутніх підключень до одного хосту.
Ім'я користувача:
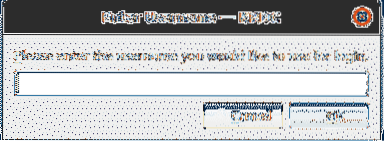
Пароль:
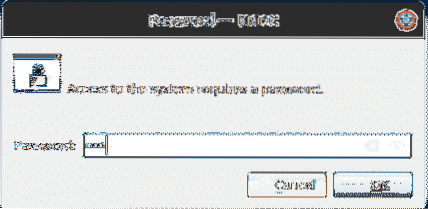
Після цього вас буде підключено до віддаленого сервера.
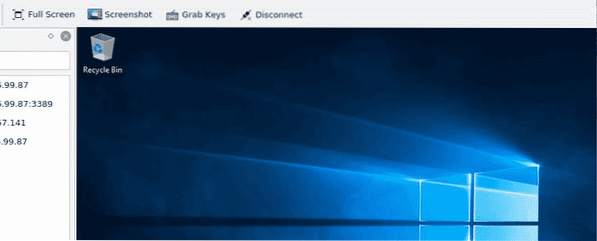
Ви також можете додати закладки на ці сервери, щоб надалі можна було підключатися до них.
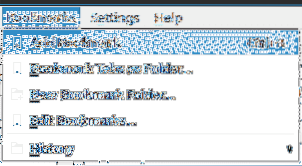
Навіщо використовувати KRDC?
KRDC - це чудовий інструмент, який дозволяє користувачам швидко і легко підключатися до віддалених машин. Ця програма надзвичайно проста у використанні, і спрощений інтерфейс, яким вона володіє, працює досить добре разом із тим, що вона може запропонувати. Для користувачів, які віддають перевагу швидкості та кращій продуктивності, KRDC - найкращий інструмент для використання.
 Phenquestions
Phenquestions


