За старих часів вам просто потрібен був пергамент і перо для написання речей. Однак, коли цифрова революція обрушилася на світові береги, технологія з’явилася, і це все змінило. Сьогодні ці пергаменти та перо перетворені у програми для створення нотаток, які, очевидно, роблять справи набагато простішими та швидшими, ніж раніше. Однак знайти чудовий додаток для створення нотаток - це клопіт, оскільки існує безліч інструментів та програм для створення нотаток.
Тому тема нашого обговорення в цій статті буде спрямована на встановлення одного такого чудового додатка, який називається Джоплін і який став надзвичайно популярним серед спільноти Linux.
Що таке Джоплін?
Joplin - це програма для створення нотаток із відкритим кодом, що постачається з безліччю функцій. Він доступний як для настільних ПК, так і для мобільних телефонів, а також навіть має версію командного рядка. Джоплін надзвичайно потужний і може легко впоратися з організацією та управлінням великими наборами нотаток, класифікованих за кількома блокнотами. Це також дозволяє шукати нотатки, додавати теги до нотаток і навіть імпортувати та експортувати файли у декілька форматів даних, таких як експорт Evernote, PDF, HTML тощо. У поєднанні з цим Joplin надалі дозволяє користувачам синхронізувати свої облікові записи з хмарними службами, такими як Dropbox, OneDrive тощо. що робить резервну копію своїх даних і захищає їх. Він навіть має веб-кліпер для Firefox та Chrome, з якого веб-сторінки можна зберігати як нотатки.
Встановлення Joplin
Є два основних способи встановлення Joplin на Ubuntu. Давайте розглянемо їх обох.
1) Встановлення Joplin за допомогою Snaps
Joplin можна легко встановити, використовуючи його оснащення. Знімки - це стислі пакети, які містять весь додаток разом з усіма його залежностями всередині нього. Це досить корисно, оскільки зараз немає жодних клопотів з окремим встановленням залежностей. Щоб встановити Joplin із Snapcraft, просто запустіть наступну команду в терміналі:
$ sudo snap встановити joplin-james-carroll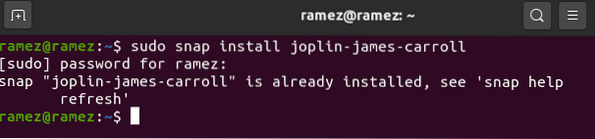
2) Встановлення Joplin за допомогою AppImage
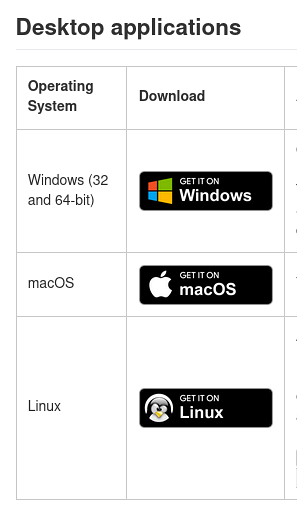
Для користувачів, яким не подобається термінал, Joplin також можна встановити за допомогою AppImage, який нагадує виконуваний файл програми, подібний до того, що ви бачите в Windows. Щоб завантажити AppImage, перейдіть на офіційний сайт Joplin, і ви можете знайти його під робочими програмами (завантажити на піктограмі Linux).
Далі перейдіть до каталогу, куди його було завантажено, і клацніть на ньому правою кнопкою миші. Тут відкрийте вкладку дозволів і поставте прапорець біля пункту Виконати.
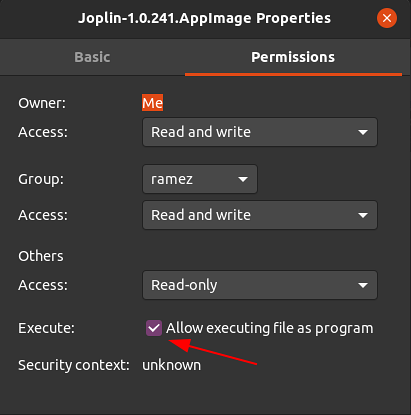
Після цього просто двічі клацніть на файл AppImage, і Joplin запуститься.
3) Встановлення Joplin за допомогою сценарію установки
Інший спосіб встановлення Joplin - це використання скрипта інсталятора, який встановлює останню версію Joplin безпосередньо зі сховища GitHub. Для цього спочатку потрібно запустити команду оновлення, щоб весь системний кеш був оновлений, що можна зробити, запустивши таку команду:
$ sudo apt-get updateДалі введіть таку команду в терміналі, щоб встановити Joplin:
$ wget -O - https: // raw.вміст githubuser.com / laurent22 / joplin / master /Joplin_install_and_update.ш | баш
Використання Джопліна
Після встановлення Joplin його можна знайти у списку встановлених програм.
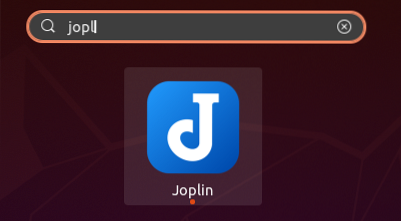
Коли ви відкриваєте програму, вас зустріне інтерфейс, наповнений численними функціями. Як видно з малюнка нижче, його інтерфейс має 3 панелі - бічну панель, на якій перелічені всі ваші блокноти, середню панель, яка містить усі ваші примітки всередині цього блокнота, і праву панель, яка є редактором нотаток.
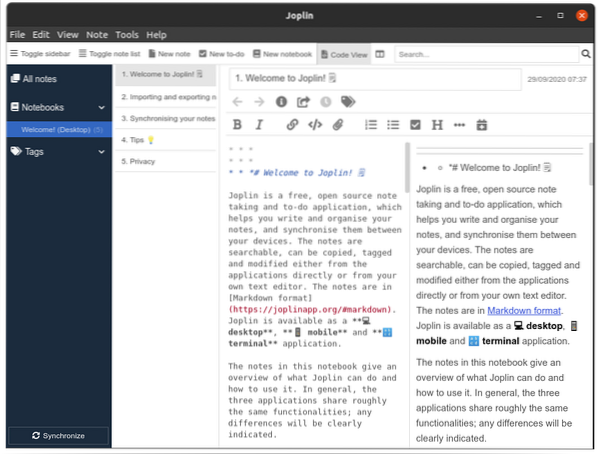
Joplin дозволяє користувачам мати кілька блокнотів, які самі можуть мати підносні книги та кілька приміток всередині них. Цікавим у Джопліна є те, що нотатки написані мовою Markdown, як показано на малюнку нижче:
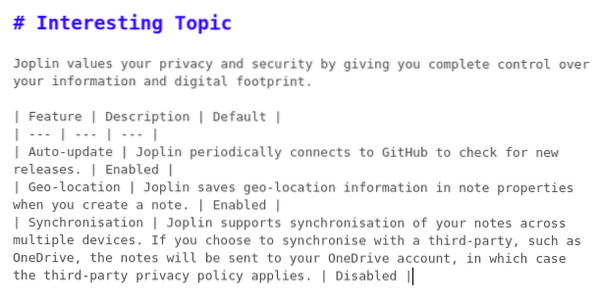
Результатом цього буде наступне:
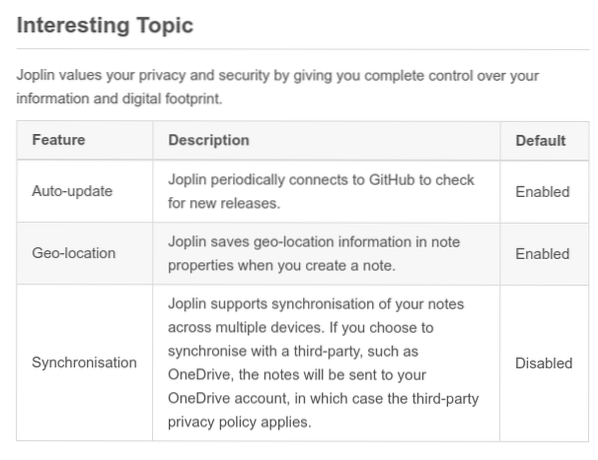
Він також надає вам численні інструменти для стилізації, якими ви можете ще більше налаштувати свої нотатки. Наприклад, скажімо, що ми хочемо додати до примітки поточну дату, а потім перелічити елементи, які необхідно завершити цього дня. Щоб додати дату, натисніть кнопку із піктограмою календаря.
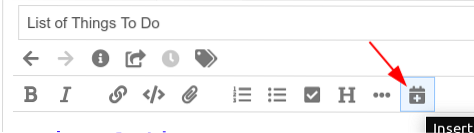
Далі, щоб додати прапорці, натисніть на кнопку зі знаком галочки. Ви можете додати скільки завгодно списків елементів.
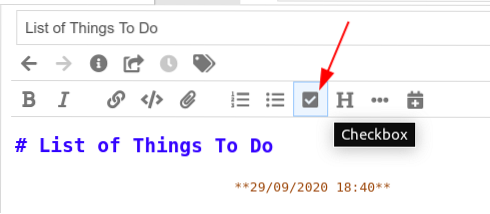
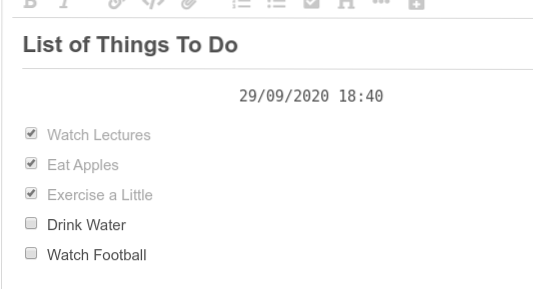
Кінцевий результат, який ми отримуємо, такий:
Ви також можете переключатися з редактора на головний екран за допомогою кнопки макета поруч із рядком пошуку.

Ви також можете змінити налаштування кнопки макета, перейшовши до послідовності кнопок макета в розділі Перегляд.
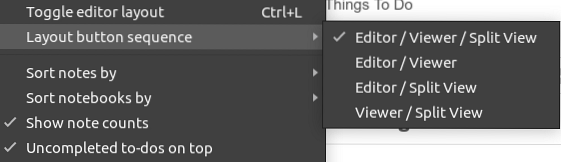
Ви також можете додати теги до своїх нотаток, і ви можете легко використовувати їх для фільтрації своїх нотаток. Навіть кілька тегів можна додати до однієї ноти.
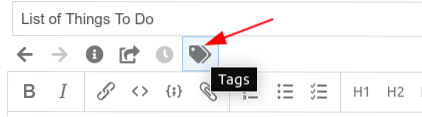
Додавання тегів:
Фільтрувати нотатки за допомогою тегів:
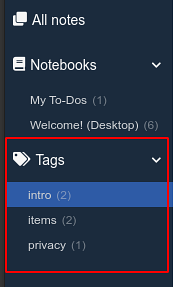
Джоплін навіть пропонує синхронізацію ваших нотаток із хмарними службами. Для цього спочатку натисніть кнопку Синхронізувати внизу ліворуч.

Далі просто виконайте дії, показані на екрані, і програма Joplin почне синхронізацію.
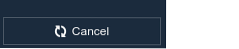
Ви також можете експортувати всі свої нотатки, а також імпортувати їх з інших файлів, включаючи файл Evernote Enex. Для цього натисніть на розділ Файл, а потім виберіть формат файлу, який потрібно імпортувати чи експортувати.
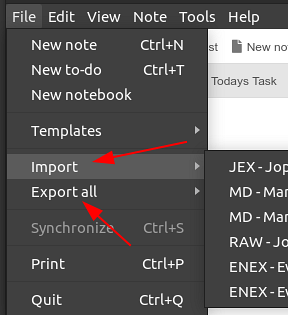
Навіщо використовувати Джоплін?
Джоплін - одне з найкращих додатків для створення нотаток, повнофункціональне, а також простий та простий у використанні інтерфейс. Для користувачів, яким доводиться регулярно записувати нотатки, Джоплін буде чудовим вибором.
 Phenquestions
Phenquestions


