Хоча це неофіційний клієнт, він простий у використанні та виконує всі необхідні функції, які можуть знадобитися для синхронізації файлів та даних. Це програмне забезпечення з відкритим кодом, що означає, що ви можете подивитися його вихідний код та вивчити його, крім цього ODrive також доступний для Windows та macOS, тому ви можете протестувати його на всіх платформах, якщо хочете.
Зараз існує кілька способів встановити ODrive у вашому Ubuntu.
Спосіб 1: Використання .файл deb
Для більшості нових користувачів це найбезпечніший спосіб встановити будь-яке програмне забезпечення на Ubuntu. Це схоже на спосіб встановлення програмного забезпечення в Windows, тому цей метод дає користувачеві відчуття подібності та допомагає краще переходити в середовище Linux.
Завантажте .файл deb. Ви можете завантажити останню версію за цим посиланням. Знайдіть останню стабільну версію та завантажте .файл deb.
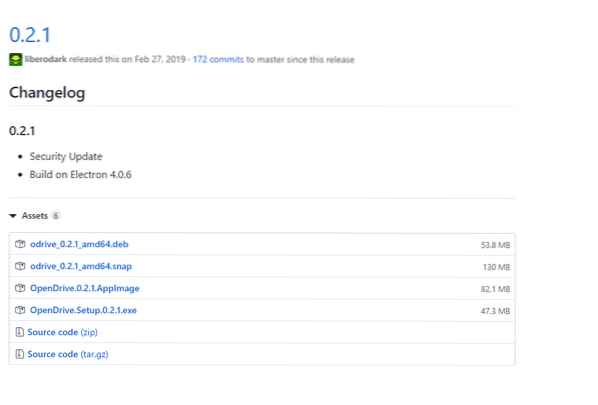
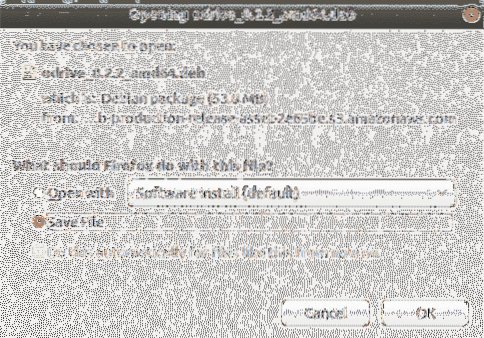 Тепер у вас є .deb файл перейдіть до його місця та клацніть правою кнопкою миші на файлі для завантаження та натисніть Відкрити за допомогою програми встановлення
Тепер у вас є .deb файл перейдіть до його місця та клацніть правою кнопкою миші на файлі для завантаження та натисніть Відкрити за допомогою програми встановлення
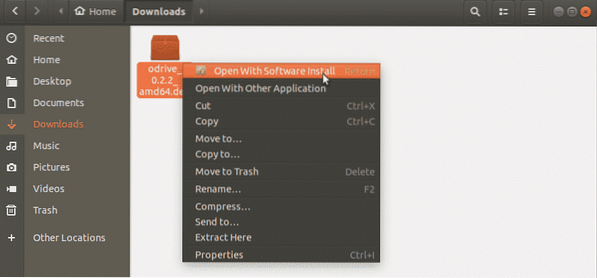
Це відкриє Центр програмного забезпечення Ubuntu. Натисніть Встановити, щоб розпочати встановлення. Перш ніж продовжити, Ubuntu попросить вас ввести пароль свого облікового запису для автентифікації. Введіть його, щоб продовжити.
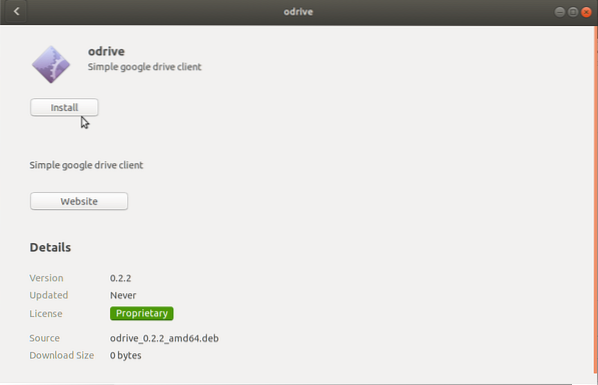
Спосіб 2: Використання оснащення пакетів
Встановлення ODrive за допомогою .deb файл набагато простий і дуже зручний для початківців, але цей графічний метод може бути не для всіх. Ви також можете встановити за допомогою пакетів Snap. Snap-пакети - це універсальні пакети, які можна встановити на всіх дистрибутивах Linux.
До оснащення та інших загальних пакетів, таких як flatpaks, це було не так; приклад може це очистити. Припустимо, програмне забезпечення A було розроблено для Mint Linux, але користувач Ubuntu хотів встановити це програмне забезпечення.
Єдиний спосіб, яким він зміг би це зробити, - це внесення змін у вихідний код, і не кожен може це зробити. Тому були введені оснастки та плоскі пакети. Тепер, використовуючи ці пакети, користувач може встановити програмне забезпечення, розроблене для Mint, на дистрибутиві Mint Linux. Щоб встановити ODrive за допомогою пакета оснащення, перейдіть до терміналу та введіть наступну команду.
$ sudo apt встановити snapdТепер введіть таку команду.
$ sudo snap install odrive-неофіційний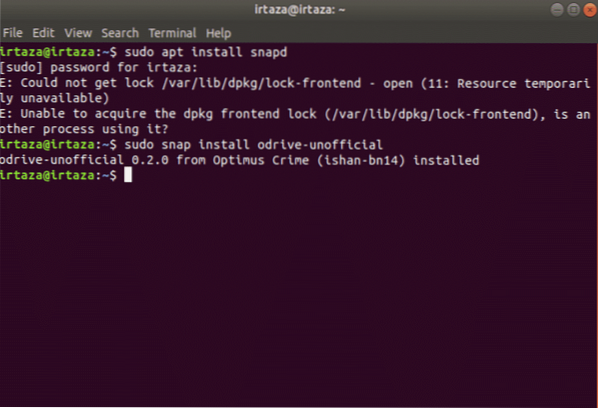
Це встановить ODrive на вашому Ubuntu.
Спосіб 3: Використання AppImage
AppImage - це ще один загальний пакет, який може встановити програмне забезпечення на всі дистрибутиви Linux. Це на крок вище пакетів оснащення та flatpaks. Божевільна річ у тому, що він не потребує вилучення або встановлення. Для цього також не потрібен дозвіл root, оскільки немає інсталяції. Щоб запустити програму, потрібно просто зробити її виконуваною. Якщо ви хочете видалити програмне забезпечення, просто видаліть файл. AppImage можна порівняти з файлом exe в Windows, який може запускати програми без інсталяції. Однак у цього є один мінус, який полягає в тому, що AppImage займає багато місця. Щоб завантажити зображення програми, перейдіть за цим посиланням. Знайдіть останню стабільну версію та завантажте AppImage. Щоб зробити AppImage виконуваним, виконайте наступні два кроки.
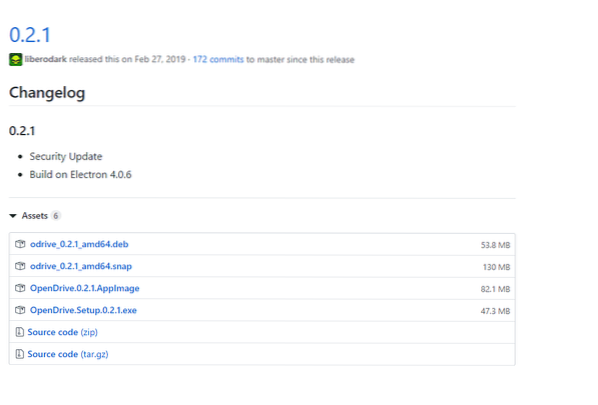
Після завершення завантаження клацніть правою кнопкою миші на AppImage і перейдіть до властивостей.
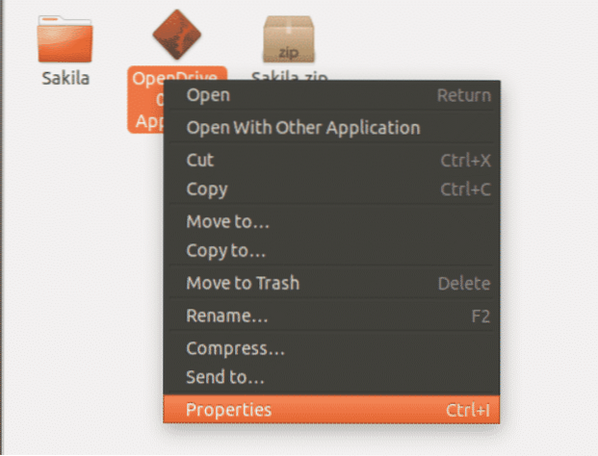
Перейдіть до властивостей, потім під Дозволи на вкладці, поставте галочку у вікні виконання Дозволити виконувати файл як програму.
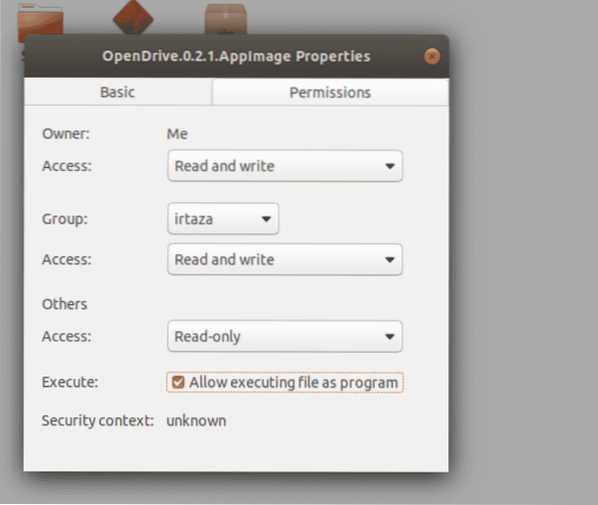
Використання ODrive:
Після встановлення ODrive запустіть програму. Оскільки ви вперше відкриваєте програму, вам потрібно буде налаштувати та автентифікувати свій диск Google. Клацніть далі, щоб продовжити.
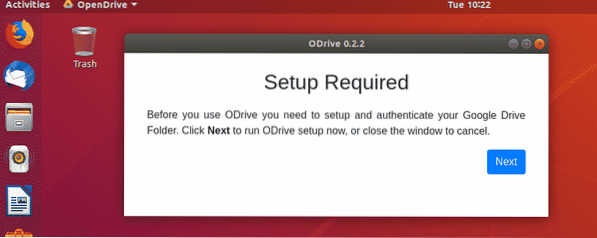
ODrive отримає доступ до вашого облікового запису Google. Тут вас попросять увійти у свій обліковий запис Google. Крім того, вам доведеться вказати локальну папку, яка буде використовуватися для синхронізації. Натисніть «Підключитися» та увійдіть у свій обліковий запис Google. Після того, як ви виконали всі вищезазначені завдання, натисніть синхронізувати. Вміст вашого Диска Google негайно розпочне синхронізацію. Будь-які майбутні зміни у вашій папці Google Drive будуть видно в цій локальній папці.
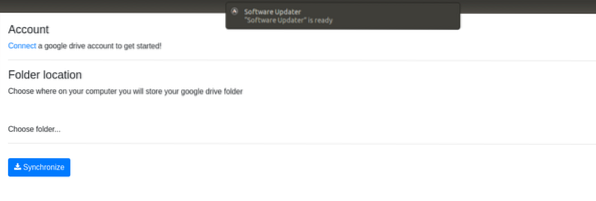
Висновок
Є багато пільг для Ubuntu, але є деякі труднощі, як відсутність Google Drive для Linux. Але їх складає Ubuntu, оскільки у ньому є велика спільнота. Існує кілька способів встановлення ODrive; все залежить від вашого смаку. Після встановлення його легко налаштувати (майже потрібно два кроки). Після цього вам добре піти. Усі ваші існуючі файли на диску Google синхронізуються, і всі майбутні зміни на вашому диску Google автоматично синхронізуються.
 Phenquestions
Phenquestions


