Одним із переваг використання системи Linux є те, що ми можемо завантажуватися за допомогою носіїв Live, що дає можливість протестувати певний розподіл без зміни основної структури. Використовуючи завантажувальний носій, такий як USB-накопичувачі, ми можемо записати iso-образ і завантажитися з нього або навіть використовувати його для встановлення ОС.
Хоча існують різні способи створення завантажувальних носіїв - UnetBootIn, dd (Unix), Rufus, Disk Utility та ін., Наявність простого та міжплатформеного інструменту може бути надзвичайно вигідним.
У цьому підручнику буде розглянуто інструмент Etcher, крос-платформний інструмент, який ви можете використовувати для створення завантажувальних носіїв для систем Linux:
Що таке BalenaEtcher
Etcher, який зазвичай називають BalenaEtcher, є потужним інструментом з відкритим кодом, який використовується для перегляду зображень ОС на SD-карти та флеш-накопичувачі USB. Etcher - кроссплатформенний і простий у використанні, тобто ви можете використовувати його для прошивки зображення з Linux, Windows або Mac.
Побудований за новітніми та стабільними технологіями (Electron JS), Etcher надзвичайно швидкий та ефективний. Він також забезпечує безпечне резервне копіювання зображень на знімні накопичувачі без ризику випадкового перепромінювання зображень на жорсткі диски. Etcher також підтримує протокол USB Flash-Flash, що дозволяє прошивати зображення безпосередньо на таких пристроях, як Raspberry Pi.
Як встановити графічний інтерфейс Etcher на Ubuntu
Встановити Etcher просто, оскільки інструмент забезпечує заздалегідь створені програми встановлення для всіх основних операційних систем.
Перейдіть на сторінку завантаження Etcher і виберіть інсталятор, який ви хочете, залежно від вашої операційної системи:
https: // www.балена.io / etcher /
Додайте сховище Debian Debian і перевірте ключ GPG, використовуючи команди:
echo "deb https: // deb.травитель.io stable etcher "| sudo tee / etc / apt / sources.список.г / балена-травитель.списокsudo apt-key adv --keyserver hkps: // keyserver.ubuntu.com: 443 --recv-keys 379CE192D401AB61
Далі оновіть сховища за допомогою команди:
sudo apt-get updateНарешті, встановіть BalenaEtcher за допомогою команди:
sudo apt-get встановити balena-etcher-electronЯк встановити Etcher CLI на Ubuntu
Якщо ви використовуєте серверне середовище або отримуєте доступ до своєї системи через SSH, вам в основному не буде потрібно використовувати інтерфейс графічного інтерфейсу. У таких випадках ви можете встановити etcher-CLI, який можна використовувати в командному рядку.
Введіть команди:
curl -sL https: // deb.вузловий джерело.com / setup_15.х | судо -Е баш -sudo apt-get install -y nodejs
Після того, як ви встановите Nodejs, використовуйте менеджер пакетів вузлів, щоб встановити etcher-CLI, як показано:
sudo npm install -g etcher-cliВи також можете завантажити інсталятори etcher-CLI зі сторінки випуску GitHub, представленої нижче:
https: // github.com / balena-io / balena-cli / releases / tag / v12.36.1
Як використовувати Etcher для створення завантажувальних живих медіа
Незалежно від того, чи встановлюєте ви Ubuntu 20.10, Manjaro, Raspbian, Fedora та багато інших дистрибутивів, Etcher може допомогти вам швидко створити завантажувальний носій.
Давайте обговоримо, як створити завантажувальний носій за допомогою цього інструменту:
Блимає з файлу
Першим кроком є завантаження образу ОС, який ви хочете використовувати на своєму комп’ютері. Для нашого тестового випадку ми використаємо Manjaro Linux.
На наступному кроці запустіть інструмент Etcher, який ви встановили, і вставте SD-карту або USB у свій комп’ютер.
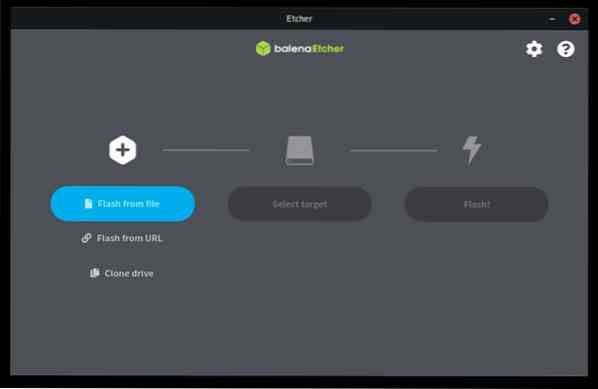
У головному інтерфейсі травлення виберіть Flash із файлу, а потім виберіть завантажене зображення.

У наступному розділі виберіть диск, на якому ви хочете прошити зображення. Якщо у вас підключено кілька дисків, переконайтеся, що вибрали відповідний, щоб випадково не спалахнути неправильний диск.
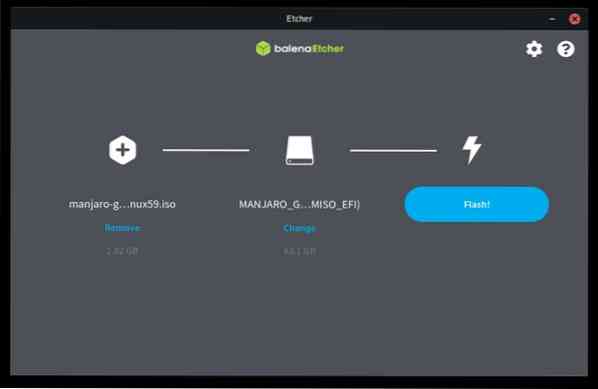
Після вибору натисніть Flash, щоб розпочати процес спалаху. Загальна кількість часу, необхідного для перенесення зображення на диск, буде залежати від швидкості запису вашого диска та розміру зображення. Зачекайте, поки процес спалаху завершиться. Etcher перевірить, чи правильно написано зображення, та виверне накопичувач після завершення.
Flash з URL-адреси
Etcher також дозволяє прошивати зображення за URL-адресою, якщо у вас є високошвидкісний Інтернет і ви не хочете завантажувати зображення на свій ПК через недостатній простір чи інші причини.
Для цього виберіть параметр Flash from URL та введіть URL зображення, яке ви хочете використовувати.
Далі виберіть диск, який ви хочете використовувати, і натисніть Flash.

Клонування диска
Якщо у вас є диск, що містить зображення, і ви хочете скопіювати його вміст на інший диск, ви можете скористатися опцією клонування в Etcher, щоб виконати це завдання.
Підключіть диски, які ви хочете використовувати на своєму комп’ютері. Далі виберіть клон на інформаційній панелі Etcher і виберіть основний диск, з якого ви хочете клонувати. Далі виберіть ціль як порожній диск, який ви хочете використовувати, і натисніть кнопку «Клон», щоб завершити процес.
Миготливий за допомогою Etcher CLI
Якщо ви використовуєте etcher-CLI, все, що вам потрібно зробити, це викликати Etcher, а потім повний шлях до зображення, яке ви хочете використовувати. Це призведе до запуску інтерактивного сеансу, який дозволить вам прошити зображення.
Висновок
Etcher - простий і потужний інструмент, який дозволяє виконувати складні операції за кілька кліків. Оскільки це такий корисний інструмент, він замінив більшість миготливих пристроїв.
Дякуємо за читання та весело експериментуйте з Etcher. Ви також можете дізнатись більше з офіційної документації Etcher:
https: // github.com / balena-io / etcher / blob / master / docs / USER-DOCUMENTATION.md
 Phenquestions
Phenquestions


