
Встановлення Xournal:
Xournal доступний в офіційному сховищі пакетів Ubuntu. Отже, ви можете легко встановити його за допомогою менеджера пакетів APT.
Спочатку оновіть кеш сховища пакетів APT наступним чином:
$ sudo apt оновлення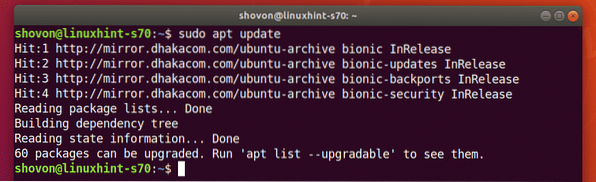
Тепер встановіть Xournal за допомогою такої команди:
$ sudo apt install xournal
Щоб підтвердити встановлення, натисніть Y а потім натисніть
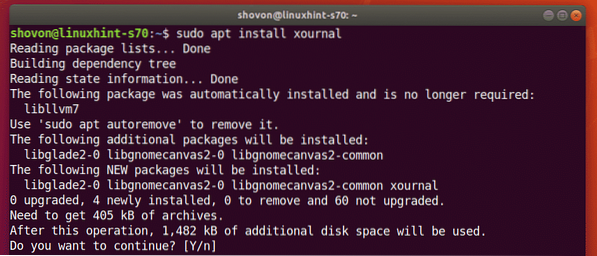
Слід встановити Xournal.
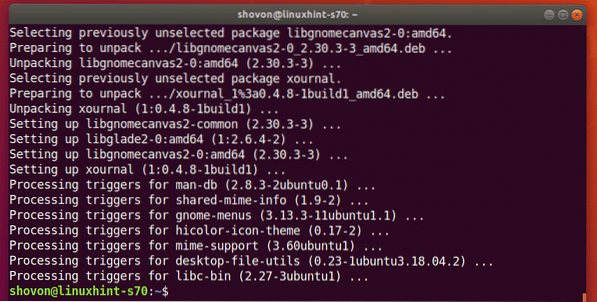
Запуск Xournal:
Після встановлення Xournal ви можете запустити Xournal з меню додатків Ubuntu.
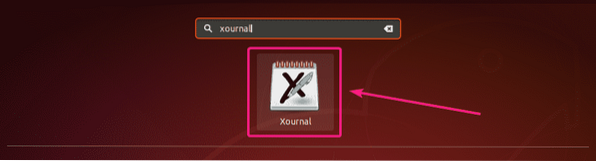
Ось так виглядає додаток Xournal.
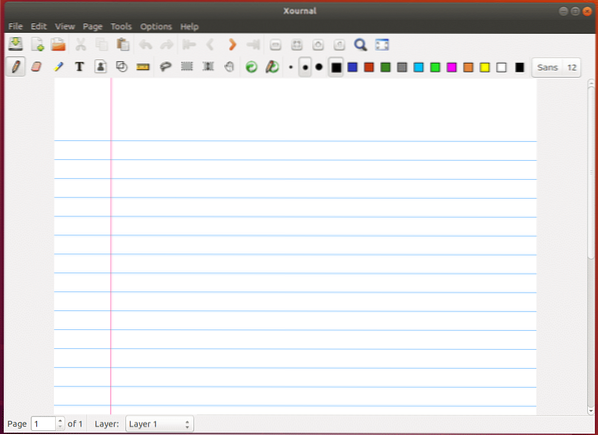
Як робити примітки щодо Xournal за допомогою таблеток Wacom:
Xournal - це додаток для записів. Отже, ви можете використовувати свій сенсорний дисплей та дисплей, що підтримує ручку, щоб малювати на ньому. Ви також можете використовувати таблетки Wacom або Stylus на Xournal.
У цій статті я використовував планшет Wacom One. Ubuntu 18.04 LTS має вбудовану підтримку пристроїв Wacom.
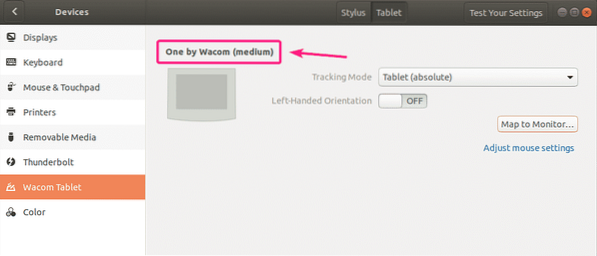
Для рукописного вводу на Xournal виберіть Олівець інструмент (), виберіть розмір олівця, виберіть колір і починайте писати.
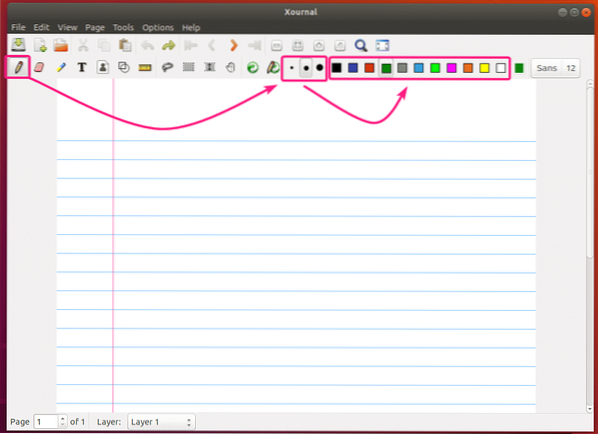
Як бачите, я зробив трохи почерку, використовуючи Wacom One на Xournal. Це виглядає чудово.
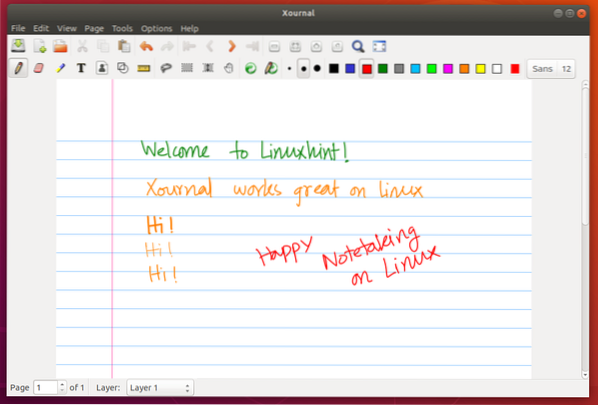
Використання гумки:
Щоб стерти свій почерк, виберіть Гумка Інструмент (), виберіть розмір, клацніть і намалюйте рукописні тексти, щоб видалити їх.
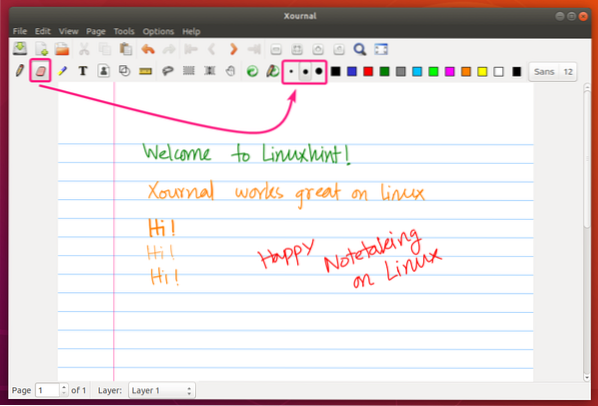
За замовчуванням стирається лише частина рукописного вмісту, яку ви перетягуєте. Якщо ви хочете видалити весь штрих, перейдіть до Інструменти > Параметри гумки і виберіть видалити штрихи.
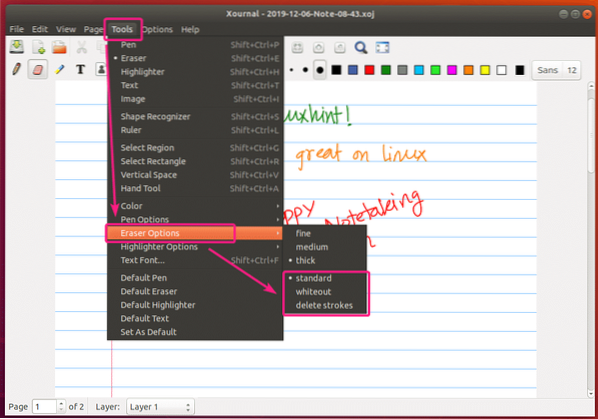
Використання інструменту прямокутного виділення та інструменту виділення вільною рукою:
Ви можете використовувати Інструмент прямокутного виділення (), щоб вибрати прямокутний розділ вашого вмісту та перемістити його або видалити зі сторінки.
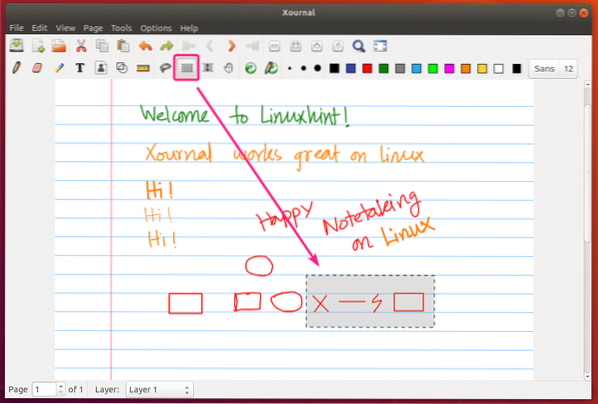
Ви можете Інструмент вибору вільної руки (), щоб вибрати певний вміст зі сторінки та перемістити його або видалити.
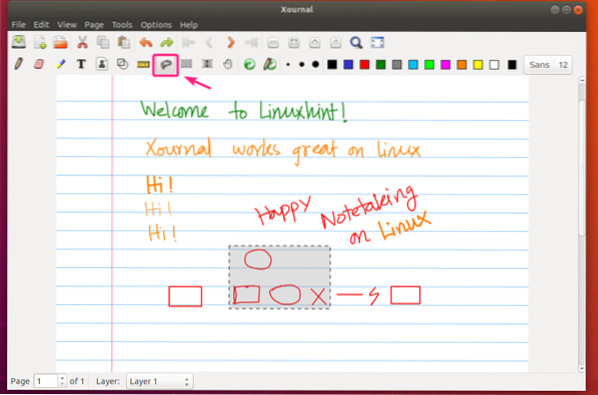
Використання інструменту «Текст»:
Ви можете використовувати Інструмент тексту () набирати тексти у своїй записці Xournal. У верхньому правому куті ви також можете встановити сімейство шрифтів та розмір шрифту для тексту.
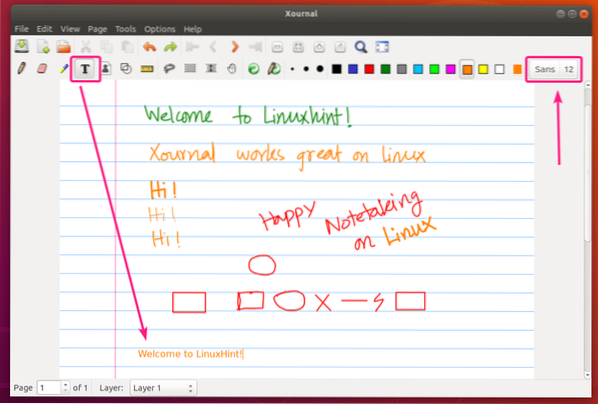
Використання інструменту скасування та повторення:
Ви можете використовувати Скасувати () та Повторити (), щоб скасувати та відновити нотатки відповідно.
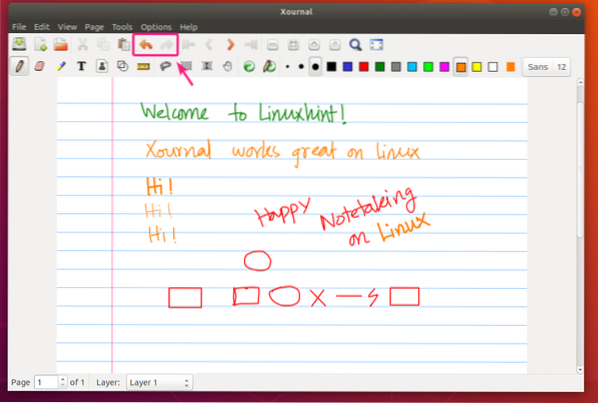
Керування сторінками в Xournal:
Ви можете використовувати Наступна сторінка (), щоб перейти до наступної сторінки або створити нову, якщо ви перебуваєте на останній сторінці. Таким же чином ви можете використовувати Попередня сторінка (), щоб перейти до попередньої сторінки.
Щоб перейти на першу сторінку, натисніть кнопку. Щоб перейти на останню сторінку, натисніть кнопку.
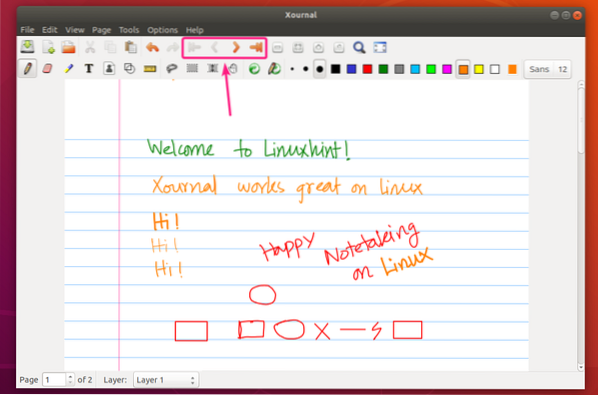
Сторінки мають певний розмір. Після кожної сторінки у вас є невеликий пробіл.
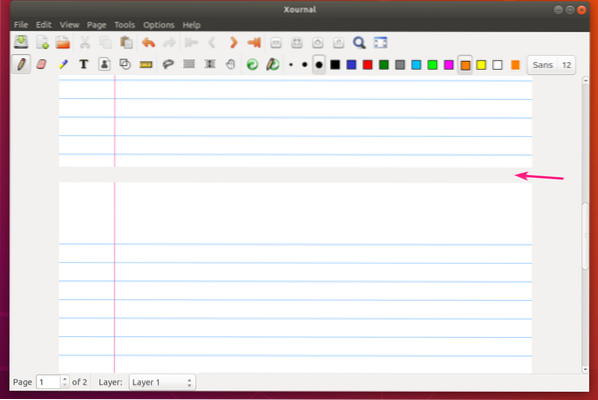
Щоб видалити сторінку, перейдіть до неї та натисніть Сторінка > Видалити сторінку.
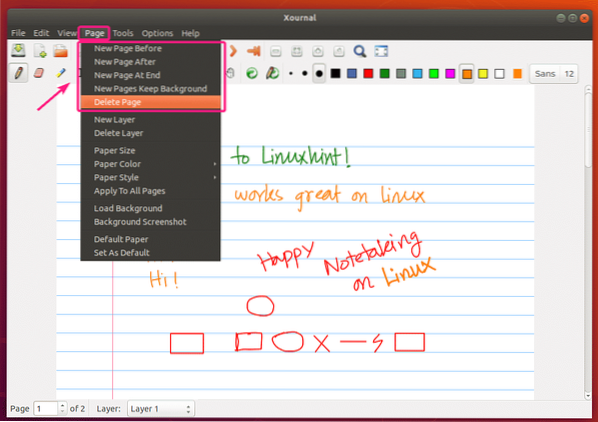
Зміна розміру сторінки:
Щоб змінити розмір сторінки, перейдіть до Сторінка > Розмір паперу
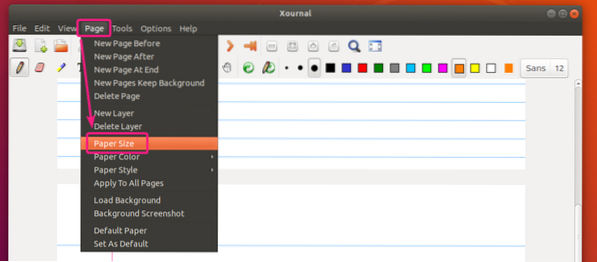
Тепер налаштуйте розмір сторінки та натисніть на гаразд.
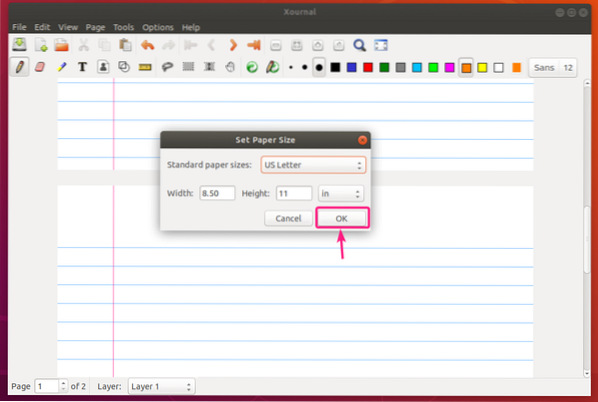
Зміна стилю та кольору сторінки:
Щоб змінити колір сторінки, перейдіть до Сторінка > Колір паперу. Потім виберіть будь-який заздалегідь визначений колір зі списку. Або натисніть інше ..., щоб вибрати власний колір сторінки.
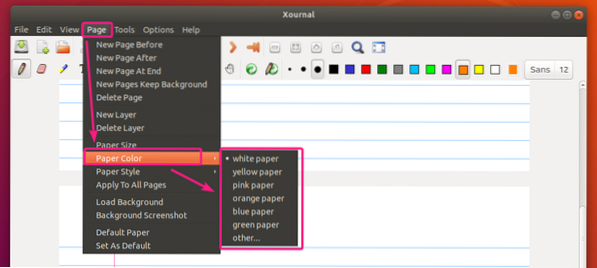
Після встановлення попередньо визначеного зелений папір колір.
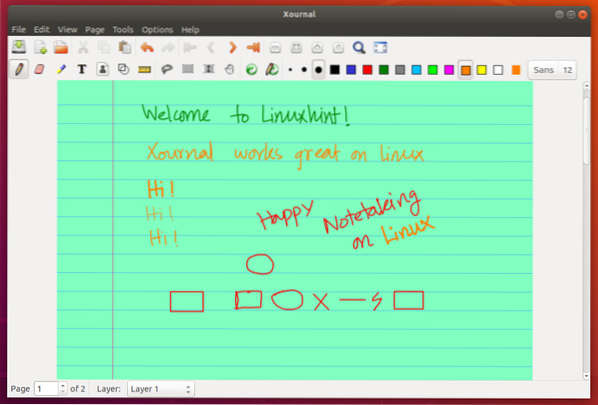
Інструмент підбору кольору паперу для вибору власного кольору сторінки.
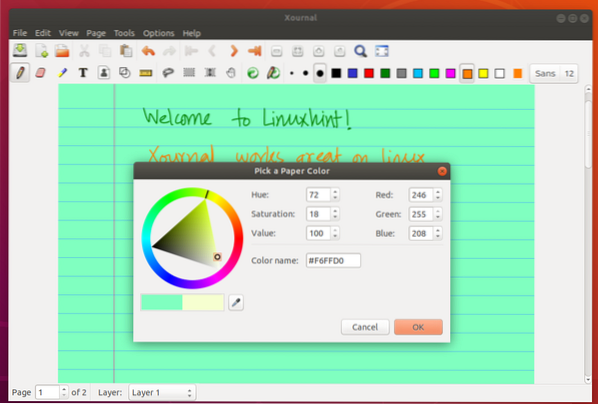
Щоб змінити стиль сторінки, перейдіть до Сторінка > Стиль паперу і виберіть зі списку бажаний стиль сторінки.
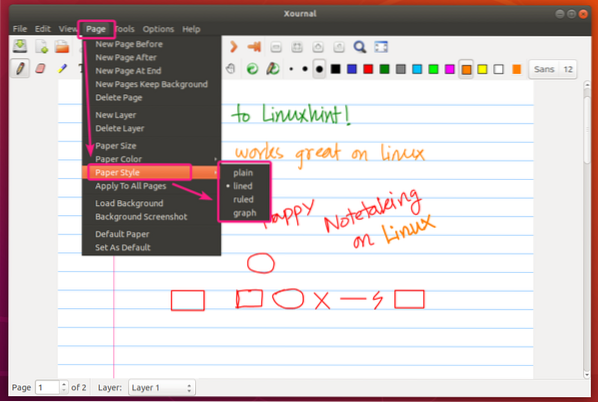
Стиль міліметрового паперу.
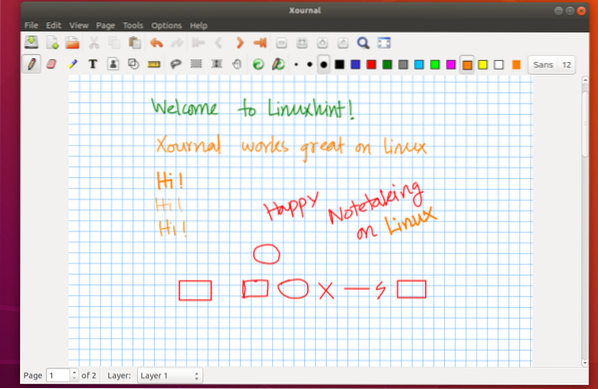
Звичайний паперовий стиль.
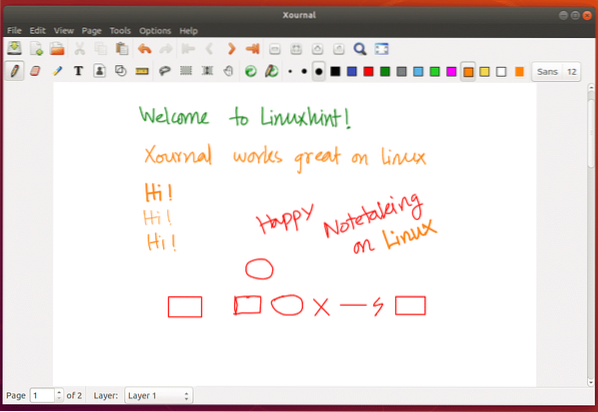
Змінити всі налаштування сторінки:
За замовчуванням налаштування сторінки застосовуються до вашої поточної сторінки. Якщо ви хочете застосувати налаштування сторінки до всіх сторінок, натисніть на Сторінка > Застосувати до всіх сторінок.
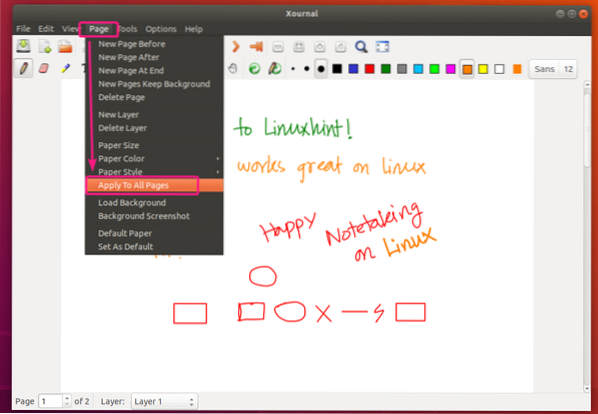
Скинути налаштування сторінки:
Щоб скинути налаштування сторінки за замовчуванням, натисніть Сторінка > Папір за замовчуванням.
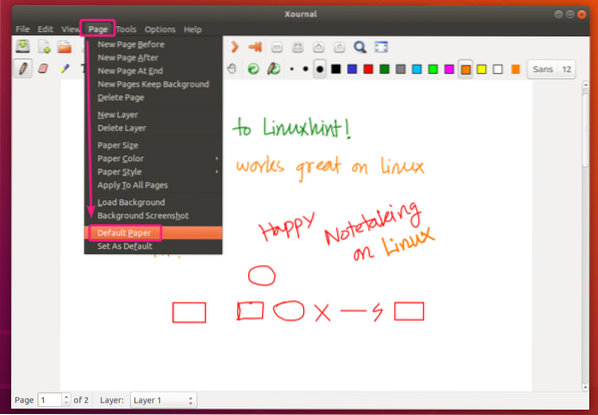
Встановлення спеціальних параметрів сторінки як параметрів сторінки за замовчуванням:
Щоб встановити власні налаштування сторінки як налаштування за замовчуванням для нових сторінок або нових приміток Xournal, натисніть Сторінка > Встановити за замовчуванням.
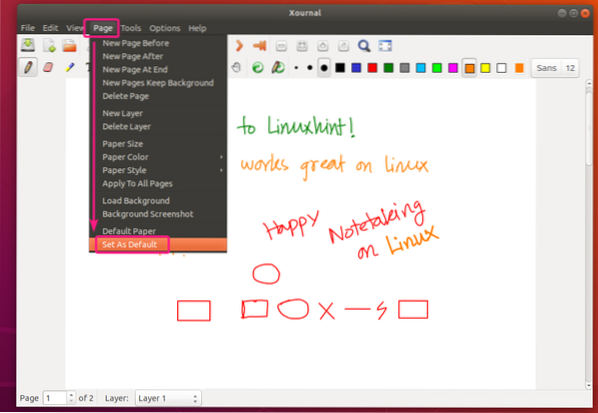
Увімкніть чутливість до тиску та інші параметри доступності:
Ви можете знайти налаштування ручки та дотику Xournal у Варіанти > Ручка та дотик.
Щоб увімкнути чутливість до тиску, натисніть на Чутливість до тиску.
Є багато інших варіантів доступності пера та сенсорних панелей, які ви можете спробувати покращити свій досвід створення записів.
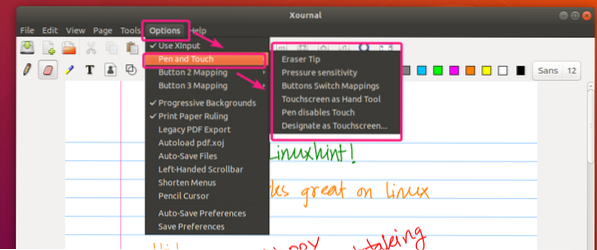
Як бачите, чутливість до тиску працює дуже добре.
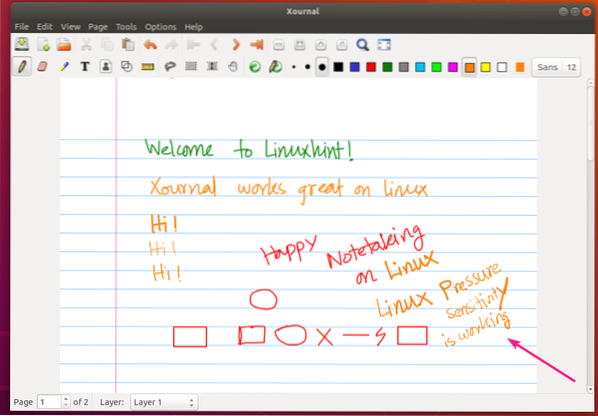
Щоб зберегти налаштування пера та дотику, натисніть Варіанти > Зберегти налаштування.
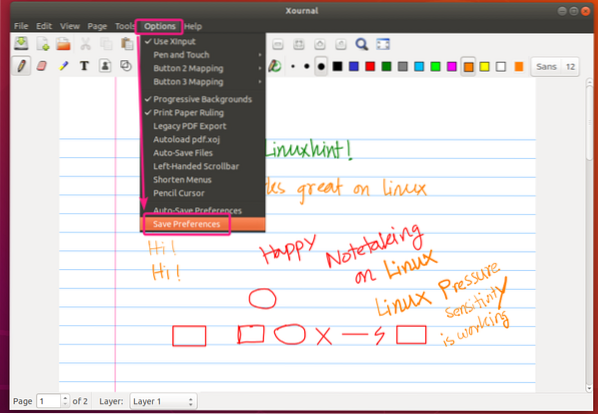
Збереження вашої роботи:
Щоб зберегти свою роботу, натисніть кнопку Зберегти ().
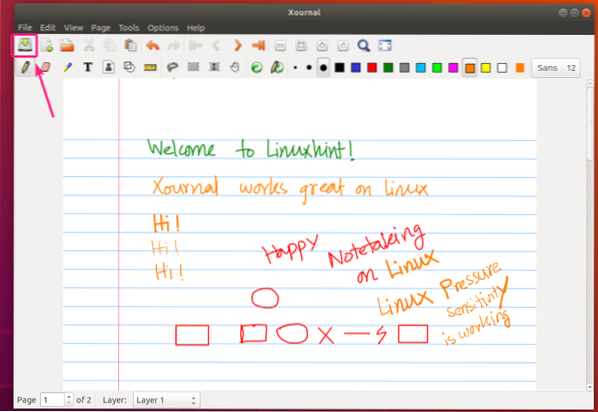
Тепер введіть ім'я файлу та натисніть Зберегти.
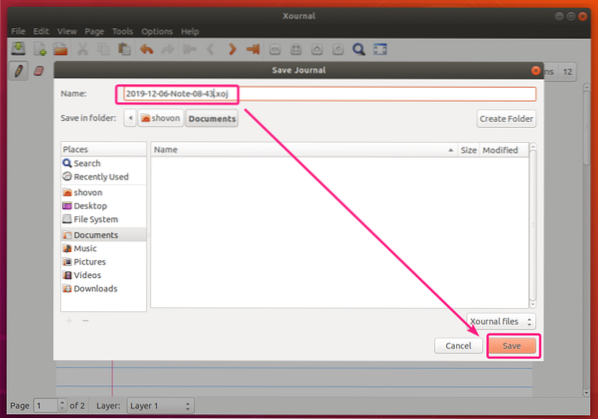
Вашу записку Xournal слід зберегти.
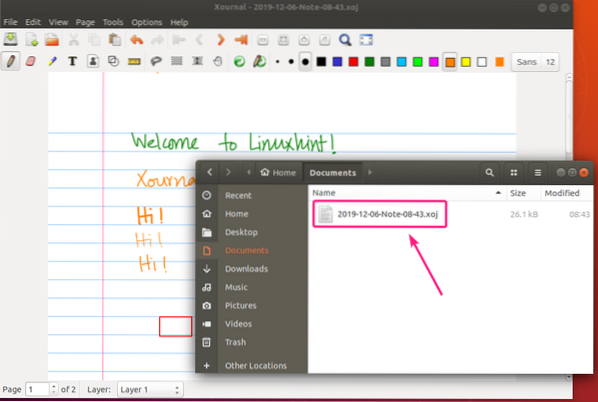
Експорт приміток Xournal у форматі PDF:
Нотатки Xournal можна експортувати як PDF, а експортовані PDF-нотатки виглядатимуть так само, як у Xournal.
Щоб експортувати нотатки Xournal у PDF, натисніть Файл > Експорт у PDF.
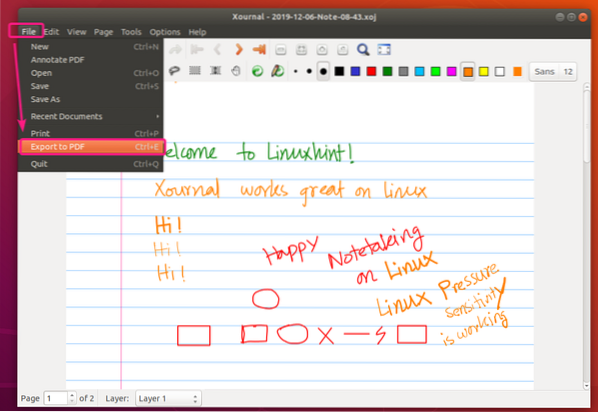
Тепер введіть ім'я файлу та натисніть Зберегти.
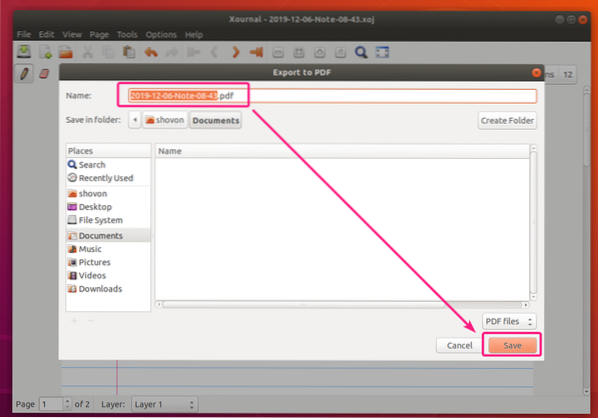
Вашу записку Xournal слід експортувати. Як бачите, експортована примітка у форматі PDF виглядає дуже приємно.
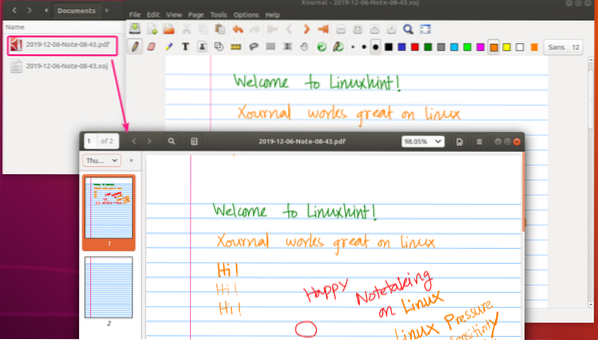
Анотація PDF-файлів за допомогою Xournal:
Xournal - це дуже хороший інструмент анотації PDF. Це один з найкращих, якими я користувався.
Щоб відкрити PDF для коментування, натисніть Файл > Анотуйте PDF.
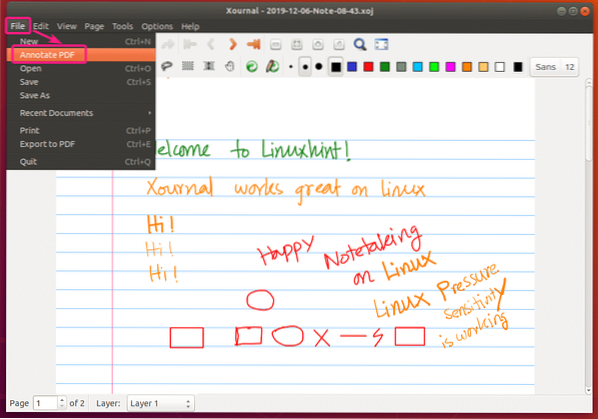
Тепер виберіть файл PDF, який ви хочете помітити, і натисніть на відчинено.
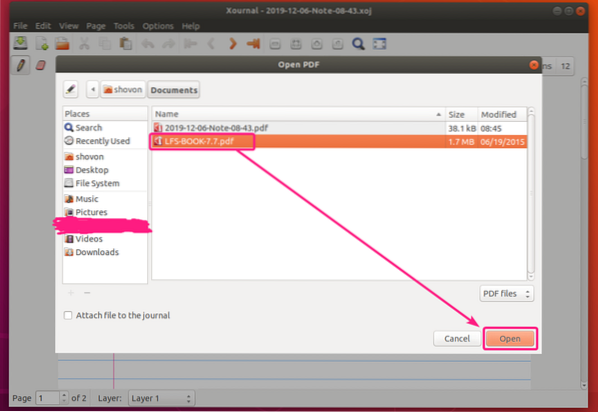
Файл PDF слід відкрити в Xournal. Як бачите, я зробив досить багато анотацій. Це чудово працює.
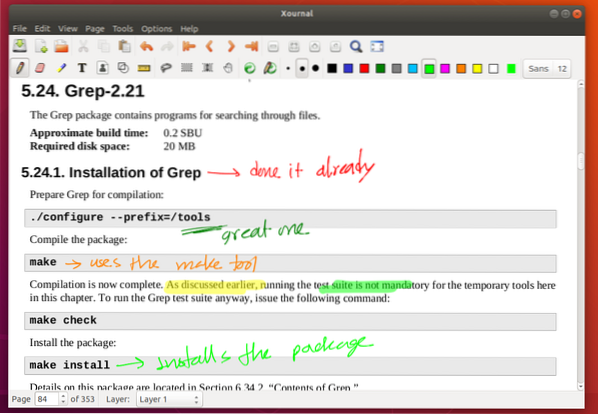
Щоб зберегти анотований PDF, натисніть Файл > Експорт у PDF.
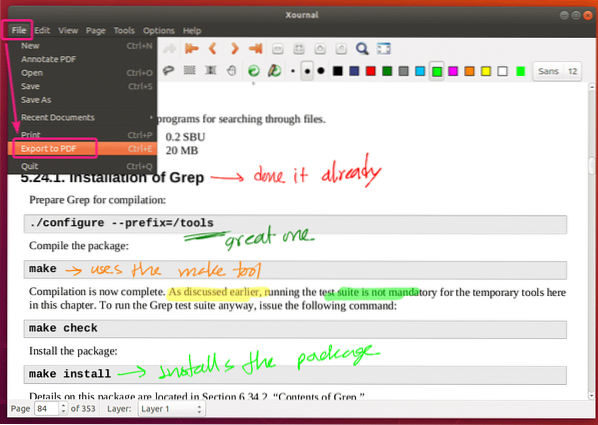
Введіть нову назву файлу та натисніть на Зберегти. Анотований PDF-файл слід зберегти.
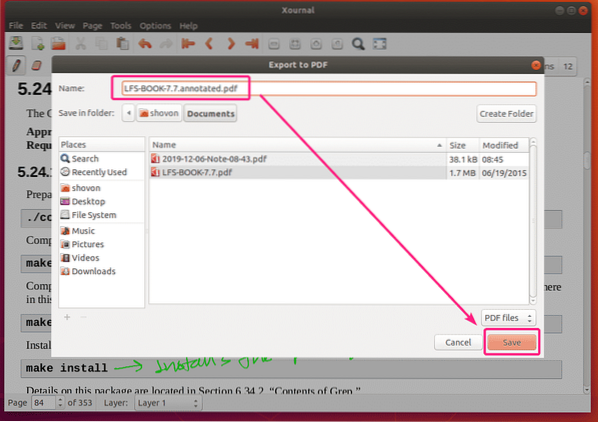
Отже, саме так ви встановлюєте та використовуєте додаток для записів Xournal на Ubuntu. Дякуємо, що прочитали цю статтю.
 Phenquestions
Phenquestions


