Його можна встановити на Linux Mint 20 з утиліти Software Manager, з терміналу за допомогою команди apt та з офіційного веб-сайту steam.
Встановлення Steam на Linux Mint 20 з Менеджера програмного забезпечення
Відкрийте меню додатків і знайдіть "Менеджер програмного забезпечення".
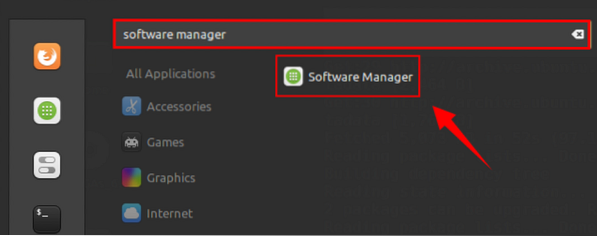
Відкривши утиліту Software Manager, ви знайдете програму Steam на інформаційній панелі, оскільки вона дуже популярна. Якщо пара не доступна на екрані інформаційної панелі, напишіть Steam у рядку пошуку.
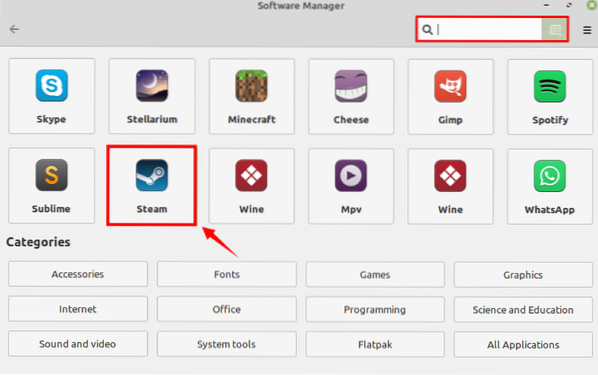
Виберіть програму Steam і натисніть «Встановити».
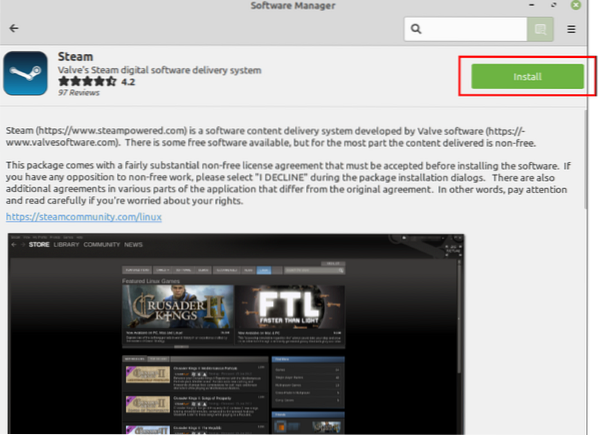
Аутентифікація потрібна для встановлення Steam на Linux Mint 20, введіть пароль і натисніть кнопку «Автентифікація».
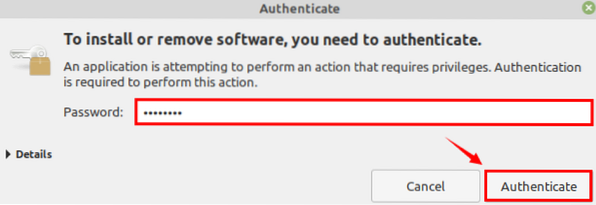
Встановлення почнеться негайно. Після успішного встановлення Steam ви можете запустити його, натиснувши "Запустити".
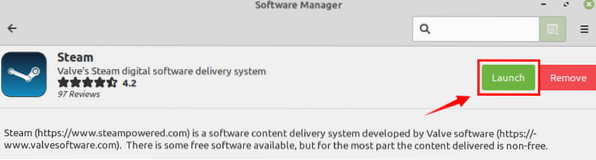
Встановлення Steam на Linux Mint 20 з командного рядка
Steam входить до складу стандартних сховищ Linux Mint 20. Відкрийте термінал та оновіть список apt:
$ sudo apt оновлення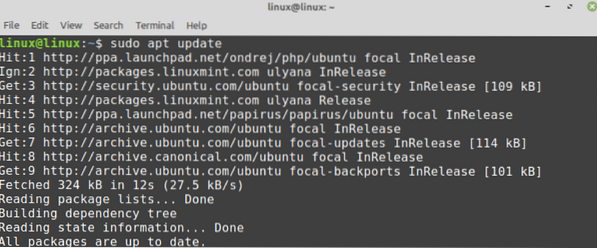
Далі встановіть Steam за допомогою команди:
$ sudo apt встановити steam
Steam буде встановлено успішно.
Встановлення Steam на Linux Mint 20 з офіційної веб-сторінки Steam
Стандартні сховища не містять останньої версії програм. Якщо ви хочете встановити останню стабільну версію Steam, тоді це рекомендований для вас спосіб.
Виконайте наведені нижче кроки для встановлення Steam на Linux Mint 20 з офіційної веб-сторінки Steam:
Крок 1: Завантажте пакет Debian для Steam
Відкрийте браузер і відвідайте офіційну веб-сторінку Steam (https: // store.паровий.com /). Клацніть на `` Встановити Steam ''.
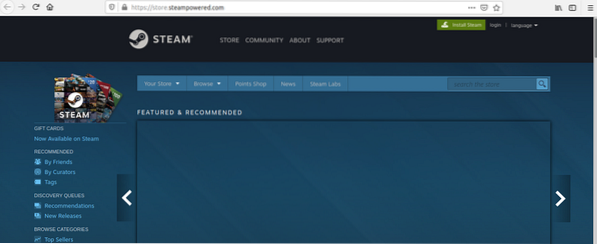
Далі з’явиться пакет Steam Debian. Клацніть на `` ВСТАНОВИТИ ПАРУ ''.
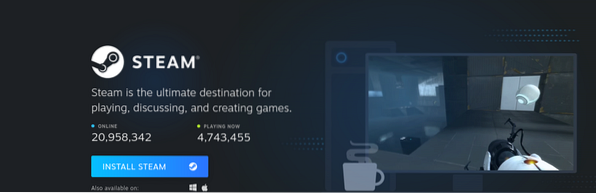
Виберіть "Зберегти файл" і натисніть "OK".
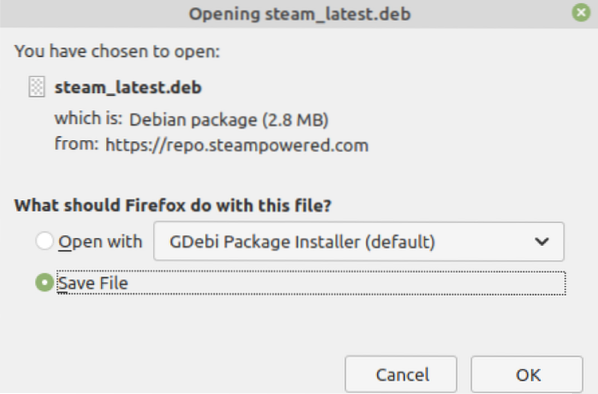
Пакет Steam Debian буде завантажено в каталог "Завантаження". Запустіть термінал і перейдіть до каталогу «Завантаження» за допомогою команди:
$ cd Завантаження
Далі введіть наведену нижче команду для встановлення Steam:
$ sudo apt install ./ steam_latest.деб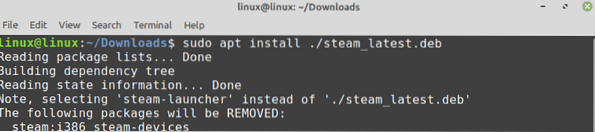
Натисніть "y", щоб продовжити встановлення Steam із пакета Debian.

Steam буде успішно встановлено на Linux Mint 20.
Початок роботи зі Steam на Linux Mint 20
Після того, як ви встановили Steam на Linux Mint 20 за допомогою будь-якого з методів, відкрийте меню додатків і знайдіть Steam.
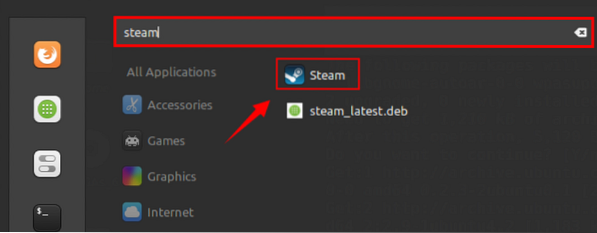
Клацніть на програму 'Steam', і деякі необхідні пакети будуть завантажені. Це займе трохи часу, і це залежить від швидкості Інтернету.
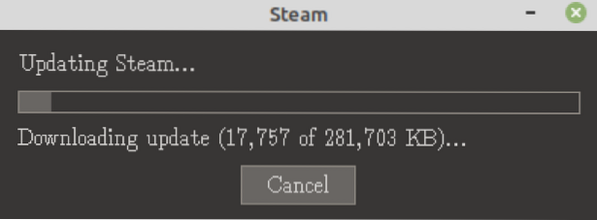
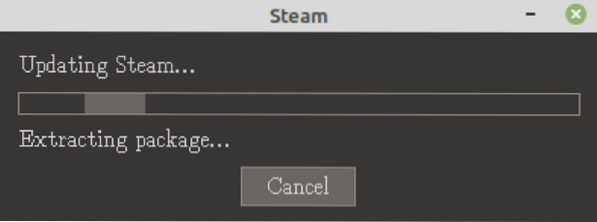
Коли додаткові пакети будуть завантажені та встановлені успішно, з’явиться екран інформаційної панелі Steam. Створіть новий обліковий запис або використовуйте наявний для входу.
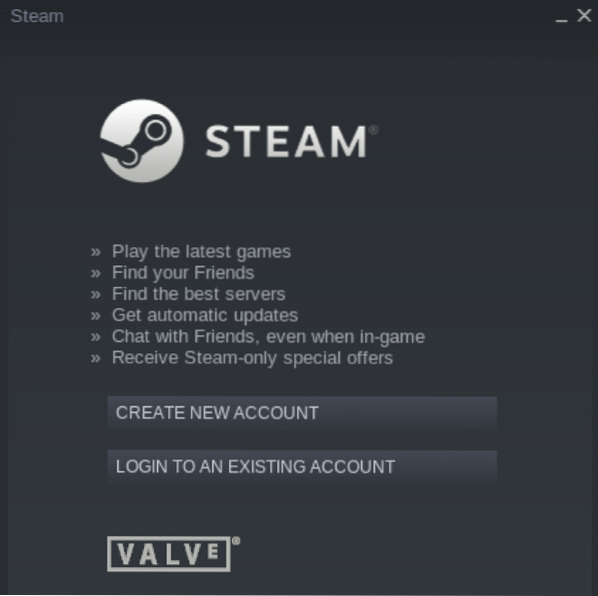
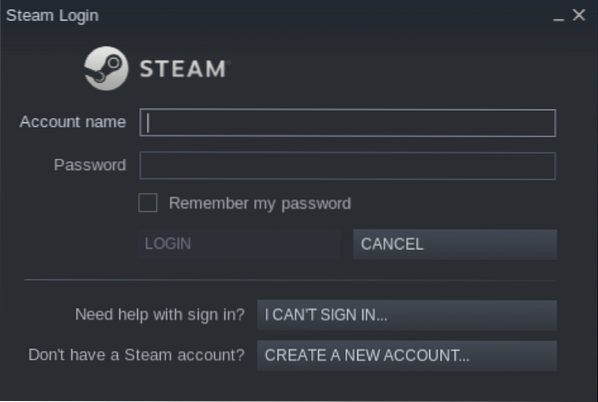
Увійшовши до Steam, шукайте улюблені ігри та насолоджуйтесь їх використанням.
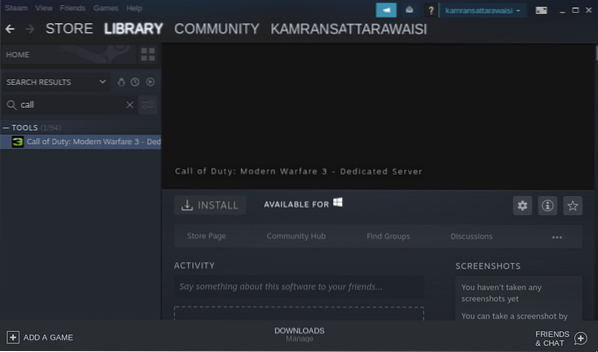
Видаліть Steam з Linux Mint 20
Якщо вам більше не потрібен Steam і ви хочете його видалити, введіть для цього наведену нижче команду:
$ sudo apt remove --autoremove steam-launcher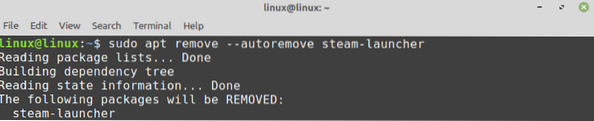
Натисніть "y", щоб продовжити видалення Steam.

Steam буде повністю видалено.
Висновок
Steam - це популярний ігровий движок, розроблений корпорацією Valve. Steam можна встановити на Linux Mint 20 з Менеджера програмного забезпечення, використовуючи команду apt та пакет Debian. Використовуючи Steam, ви можете насолоджуватися улюбленими іграми на Linux та спілкуватися з новими людьми.
 Phenquestions
Phenquestions


