Це покрокове керівництво покаже вам, як налаштувати сервер Xrdp на Ubuntu 20.04 система віддаленого робочого столу.
Частина 1: Встановлення Xrdp
Крок 1: Встановіть робоче середовище
Якщо ви не використовуєте Ubuntu для робочого столу (у цьому випадку ви можете проігнорувати цей крок), вам потрібно буде завантажити зовнішнє середовище робочого столу, щоб розпочати. Для цієї демонстрації Gnome буде використовуватися як робоче середовище, оскільки це середовище за замовчуванням для нових версій Ubuntu. Отже, цього посібника буде легко дотримуватися тим, хто вже використовує робочий стіл Ubuntu.
Введіть такі команди, щоб встановити Gnome:
$ sudo apt оновлення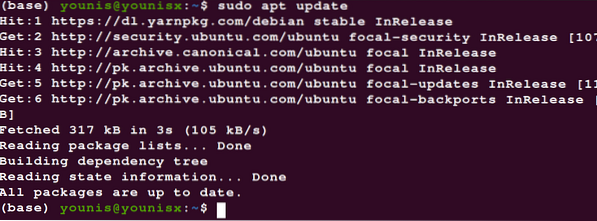
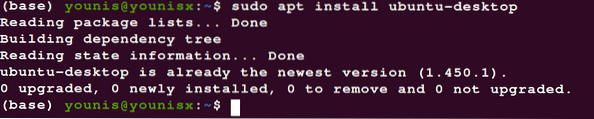
Дочекайтеся закінчення програми встановлення, а потім перейдіть до встановлення Xrdp на наступному кроці.
Крок 2: Встановіть Xrdp
Щоб завантажити та встановити Xrdp зі стандартних сховищ Ubuntu, введіть таку команду:
$ sudo apt install xrdp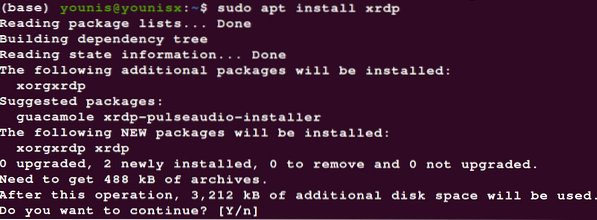
Перевірте встановлення, ввівши таку команду:
$ sudo systemctl статус xrdp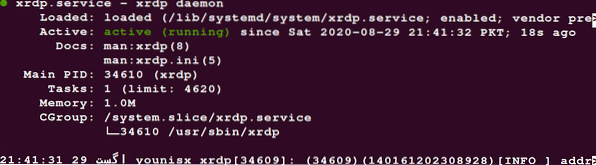
У файлі є файл / etc / ssl / private / каталог з іменем ssl-cert-snakeoil.ключ це є фундаментальним для функцій служб Xrdp. Цей файл потрібно зробити читабельним для користувача xrdp. Для цього використовуйте таку команду:
$ sudo adduser xrdp ssl-cert
Щоб зробити ці модифікації постійними, перезавантажте службу Xrdp:
$ sudo systemctl перезапустіть xrdp
Тепер Xrdp успішно встановлено на вашому сервері Ubuntu.
Ми обговоримо деякі основи служби Xrdp, щоб допомогти вам розпочати роботу.
Частина 2: Початок роботи з Xrdp
Налаштування брандмауера за допомогою Xrdp
Тепер ми відкриємо порт Xrdp, який є портом 3389, налаштувавши брандмауер. Введіть таку команду, щоб дозволити доступ з певного діапазону IP:
$ sudo ufw дозволити від 192.168.33.0/24 до будь-якого порту 3389
Це санкціонує права доступу до діапазону IP 192.168.33.0/24.
Щоб набрати параметри безпеки на виріз, налаштуйте службу Xrdp на використання localhost і налаштуйте тунель SSH.
Підключення до сервера Xrdp (для ОС Windows)
З огляду на налаштування інсталяції та брандмауера, тепер ви можете підключатися до сервера Xrdp. Наступні кроки показують, як підключитися до сервера Xrdp:
- Перейдіть до панелі пошуку Windows.
- Введіть 'remote.'
- Виберіть "Підключення до віддаленого робочого столу", щоб завантажити клієнт RDP.
- Перейдіть до поля з написом "комп'ютер".'
- Вставте IP-адресу сервера.
- Натисніть кнопку підключення.
- З'явиться екран входу, в який ви введете свої облікові дані користувача.
- Клацніть "добре".'
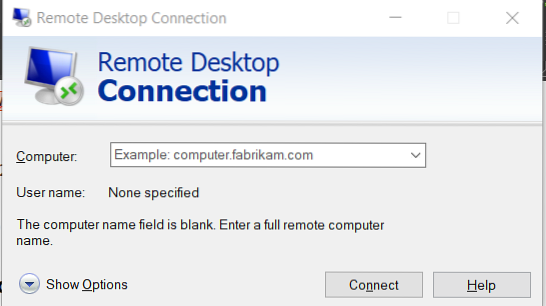
Тепер ви успішно підключилися до офіційного сервера Xrdp.
Коротко
У цій статті ви дізналися, як завантажити зовнішнє середовище робочого столу, встановити службу Xrdp на віддаленому робочому столі, налаштувати параметри брандмауера для надання доступу користувачам з певного діапазону IP та встановити зв’язок з офіційним сервером Xrdp. Ви можете використовувати Xrdp для адміністрування вашого сервера за допомогою локальної настільної машини та приємного графічного інтерфейсу.
 Phenquestions
Phenquestions


