Передумови
Для запуску сервера співпраці Zimbra вам слід мати:
- Машина Ubuntu 18.04 - 64 біт
- Кореневі привілеї
- Вільний простір на диску 30 ГБ (мінімум)
- ОЗУ 8 ГБ (мінімум)
- Процесор / Процесор 2.0 ГГц (мінімум)
Примітка:
Для налаштування ми використали:
Зімбра: 8.8.15 випуск GA
Домен: тест.орг
IP: 192.168.1.101
Встановлення Zimbra на Linux
Ось кроки для встановлення Zimbra Collaboration Server на Linux. Давайте розпочнемо.
Крок 1: Оновіть та оновіть існуючі пакети
По-перше, вам потрібно буде оновити та оновити існуючі пакети. Для цього виконайте наведені нижче команди в терміналі:
$ sudo apt оновлення$ sudo apt оновлення
Крок 2: Редагуйте ім'я хосту та файл хостів
Тепер нам потрібно буде встановити ім’я хосту для Zimbra. Для цього відредагуйте / etc / ім'я хосту файл, використовуючи команду нижче в терміналі:
$ sudo nano / etc / name hostЗамініть ім'я хоста на поштою.тест.орг а потім збережіть і закрийте файл імені хосту.
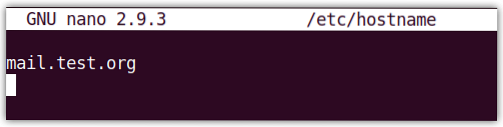
Замінити поштою.тест.орг з вашим власним доменним іменем.
Тепер відредагуйте / etc / hosts файл, використовуючи команду нижче в терміналі:
$ sudo nano / etc / hostsВведіть наступний запис, а потім збережіть і закрийте файл hosts.
192.168.72.167 пошта.тест.організаційна поштаДе 192.168.72.167 - IP-адреса вашого сервера Zimbra, і поштою.тест.орг є повноцінним доменним іменем (FQDN).
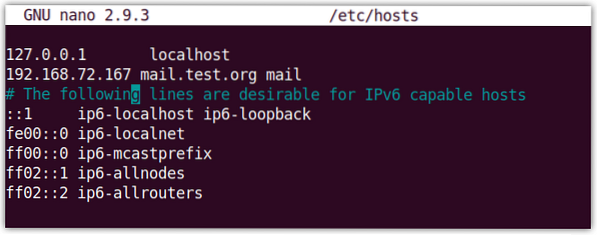
Крок 3: Встановіть DNS-сервер
На цьому кроці ми встановимо dnsmasq як наш DNS-сервер. Однак перед встановленням dnsmasq нам спочатку потрібно буде вимкнути systemd-вирішення оскільки він працює на порту 53. DNS-сервер dnsmasq також працює на порту 53, що може спричинити конфлікт портів.
Тому ми вимкнемо systemd-вирішення. Для цього скористайтеся наступною командою:
$ sudo systemctl вимкнути вирішення системиПотім зупиніть вирішено в системі використовуючи команду нижче:
$ sudo systemctl зупинити вирішення системиТепер видаліть роздільна здатність.конф файл символічного посилання:
$ sudo rm / etc / resolv.конфПотім створіть новий роздільна здатність.конф файл за допомогою наведеної нижче команди:
$ sudo sh -c 'echo сервер імен 8.8.8.8 >> / etc / resolv.конфТепер встановити dsmasq, виконайте наведену нижче команду в терміналі:
$ sudo apt встановити dnsmasq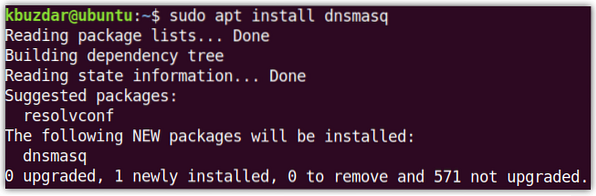
Після завершення встановлення dnsmasq запустіть команду нижче, щоб відредагувати файл конфігурації dnsmasq:
$ sudo nano / etc / dnsmasq.конфДодайте наступні рядки у файл конфігурації:
сервер = 192.168.72.167домен = тест.орг
mx-host = тест.орг, пошта.тест.орг, 5
mx-host = пошта.тест.орг, пошта.тест.орг, 5
адреса прослуховування = 127.0.0.1
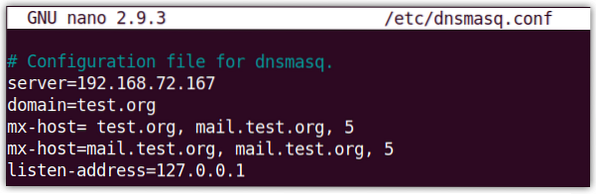
Потім перезапустіть службу dnsmasq, використовуючи команду нижче в Терміналі:
$ sudo systemctl перезапустіть dnsmasqКрок 4: Завантаження та встановлення Zimbra Collaboration Tool
Тепер завантажте Zimbra для Ubuntu 18.04 LTS за таким посиланням:
https: // www.зимбра.org / завантажити / zimbra-співпраця
Або скористайтеся наступною командою wget у Терміналі, щоб завантажити Zimbra:
$ wget https: // файли.зимбра.com / downloads / 8.8.15_GA / zcs-8.8.15_GA_3869.UBUNTU18_64.20190918004220.tgzЗавантажений файл буде в .tgz формат. Виконайте наведену нижче команду в терміналі, щоб витягти завантажений файл:
$ tar -xvf zcs-8.8.15_GA_3869.UBUNTU18_64.20190918004220.tgzПерейдіть до витягнутої папки за допомогою команди cd наступним чином:
$ cd zcs-8.8.15_GA_3869.UBUNTU18_64.20190918004220Потім запустіть інсталятор наступним чином:
$ судо ./ встановити.шПісля запуску установки ви побачите щось на зразок цього:
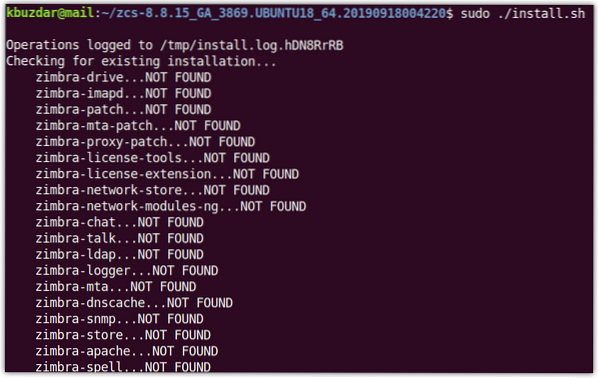
Коли наступне Ліцензійна угода на програмне забезпечення з'явитися, вдарити р прийняти. Потім знову вдарив р використовувати Сховище пакетів Zimbra для установки.
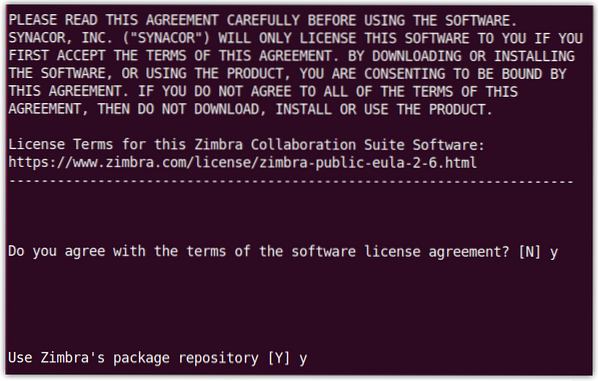
Коли з’явиться таке подання, натисніть р для кожного з пакетів, за винятком zimbra-imapd який доступний лише в бета-версії.
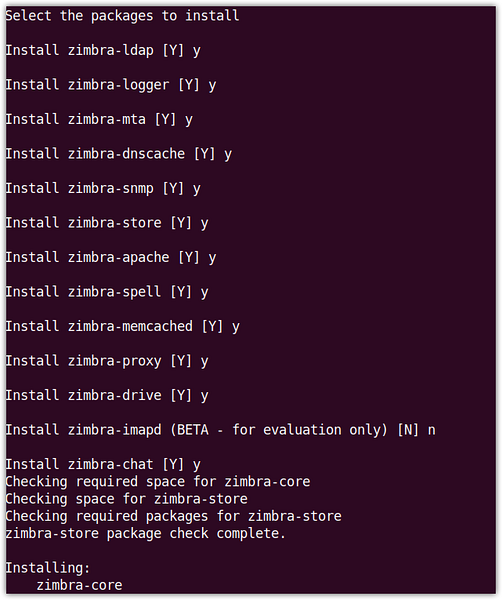
Коли ви отримаєте повідомлення про те, що система буде змінена, натисніть р після чого буде розпочато встановлення.
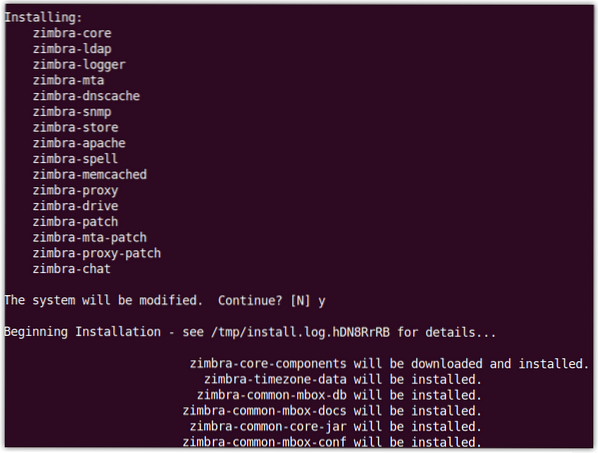
Після завершення встановлення з’явиться наступне подання, і вам буде запропоновано налаштувати неконфігуровані елементи.
Тут ми налаштуємо пароль адміністратора для Zimbra, який ще не налаштований. Ви також можете побачити Пароль адміністратора позначено як ***** під магазин zimbra розділ. Хіт 7 на клавіатурі для входу магазин zimbra розділ.
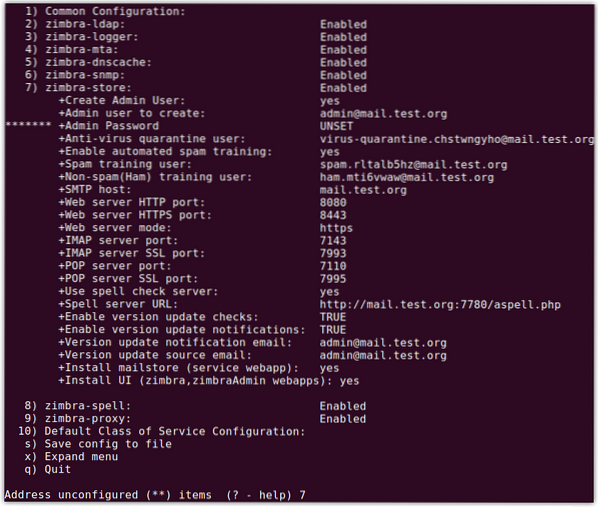
Тепер за Пароль адміністратора конфігурація, хіт 4. Вам буде запропоновано встановити пароль для адміністратора. Введіть будь-який пароль (мінімум із 6 символів).
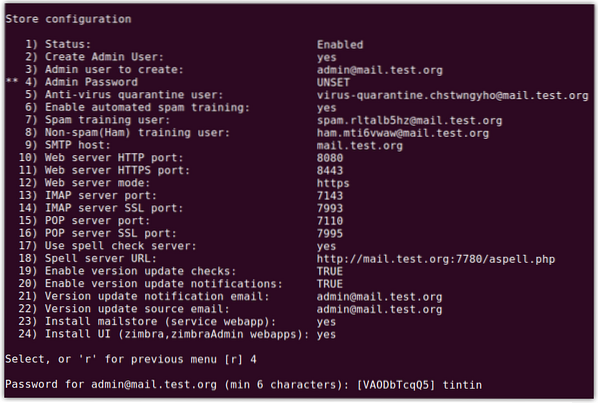
Зараз вдарив a застосувати конфігурації та натиснути р ще раз, щоб зберегти конфігурації. Коли ви отримаєте повідомлення про те, що система буде змінена, натисніть р.
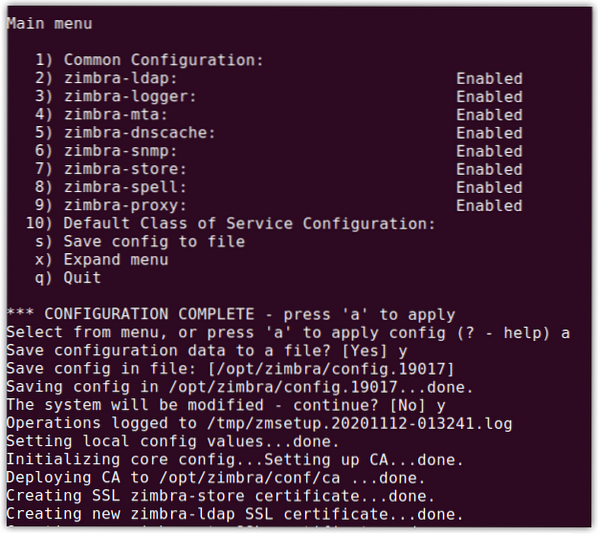
Тепер ви побачите наступний екран із повідомленням про завершення конфігурації, натисніть Введіть вийти.
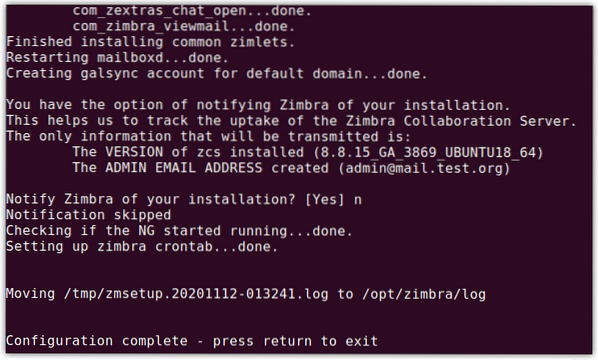
Зараз установка поштового сервера Zimbra завершена.
Крок 5: Перейдіть на сторінку адміністрування Zimbra
Тепер ви можете отримати доступ до сторінки адміністрування Zimbra. Відкрийте будь-який веб-браузер і введіть:
https: // ip_adddress: 7071
або
https: // FQDN: 7071
Ви побачите наступну сторінку входу в Zimbra за замовчуванням. Введіть адміністратор як ім'я користувача та пароль, який ви встановили раніше (як описано в попередньому розділі).
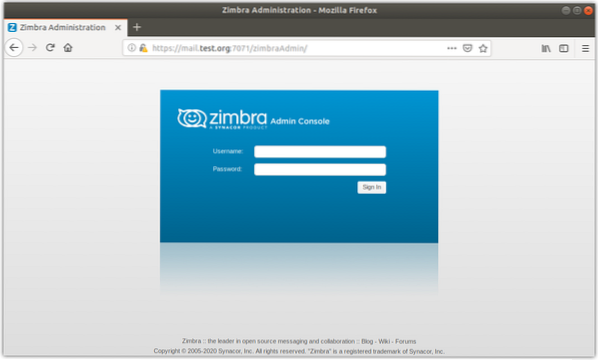
Після того, як ви увійшли в систему, ви побачите наступний вигляд, що відображає зведення та інші статистичні дані.
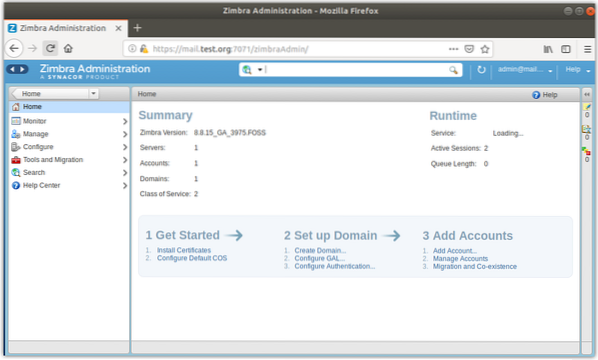
Zimbra - це поштовий сервер з відкритим кодом, який пропонує кілька функцій, але з іншого боку, він споживає багато ресурсів. Тому рекомендується встановлювати його на машині, яка має достатньо пам'яті, процесора та дискового простору. Тепер ви дізналися, як встановити Zimbra в Ubuntu. У деяких інших публікаціях ми продовжимо роботу з конфігурацією Zimbra.
 Phenquestions
Phenquestions


