Використання програми графічного інтерфейсу Synaptic Package Manager
Менеджер пакунків Synaptic - це графічний інтерфейс менеджера пакетів apt. Він має майже повне співвідношення функцій з аналогом командного рядка, хоча є досить простим у використанні та зрозумілим. Він також пропонує численні фільтри для чистої категоризації пакунків.
Можна заморозити пакунки за допомогою менеджера пакунків Synaptic. Щоб встановити його в Ubuntu, виконайте команду нижче:
$ sudo apt встановити synapticБагато користувачів Ubuntu вважають за краще знизити пакет до певної версії перед блокуванням. Отже, давайте спочатку розглянемо процес зниження рівня. Пакет можна повернути до попередньої версії, якщо на сервері Ubuntu існує кілька збірок. Деякі пакети ніколи не отримують оновлень протягом періоду підтримки певної версії Ubuntu, тому не всі пакети можуть бути понижені.
На малюнку нижче показано, як повернути Firefox до попередньої версії за допомогою диспетчера пакунків Synaptic. Після запуску програми запуску програми Synaptic form, знайдіть потрібну назву пакета та натисніть на нього, щоб виділити його. Клацніть на «Пакет»> «Примусити версію…», щоб розпочати процес зниження версії. Як зазначалося раніше, не всі пакети підтримують зниження версії, тому в цих випадках опція «Примусова версія…» може бути неактивної.
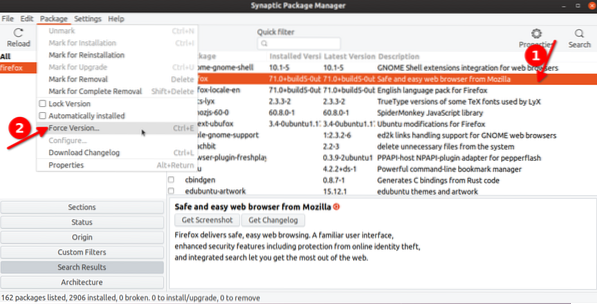
У наступному вікні виберіть стару версію Firefox, щоб знизити її. Натисніть кнопку «Застосувати» на панелі інструментів, щоб розпочати процес зниження версії. Ви побачите спливаюче вікно із запитом на підтвердження, просто дотримуйтесь інструкцій на екрані, щоб завершити процес зниження версії.
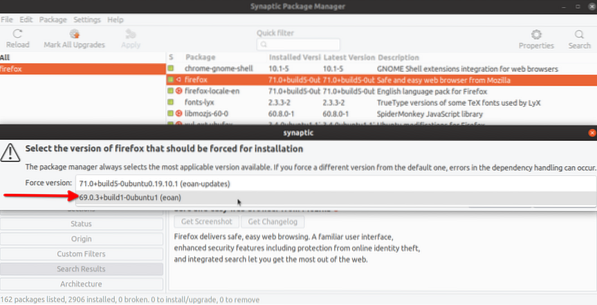
Тепер, щоб фактично заблокувати пакет, вам слід виконати аналогічний процес, описаний вище. Клацніть на бажаний пакет, а потім перейдіть до спадного меню «Пакет». Клацніть на “Заблокувати версію”, щоб запобігти її оновленню в майбутньому. На відміну від попередньої версії, будь-який пакет можна заблокувати.
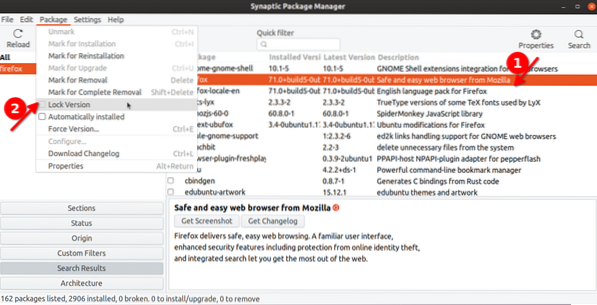
Заблокований пакет матиме прапорець перед ним із невеликим значком замка, який вказує, що він заморожений.
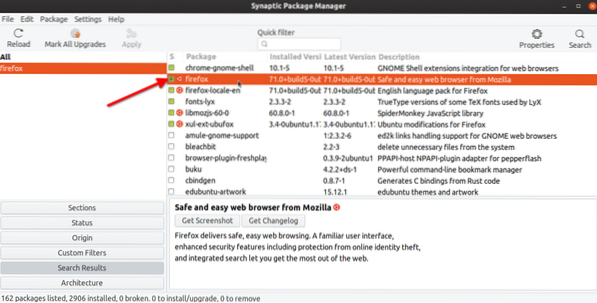
Щоб переглянути всі заблоковані пакети у вашій системі, натисніть «Статус»> «Закріплено».
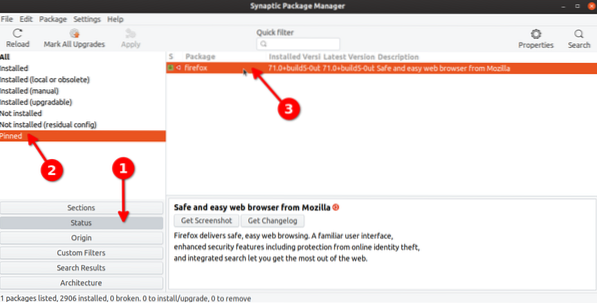
Цей самий процес можна виконати, щоб розблокувати пакет. Вам просто потрібно ще раз натиснути на «Заблокувати версію».
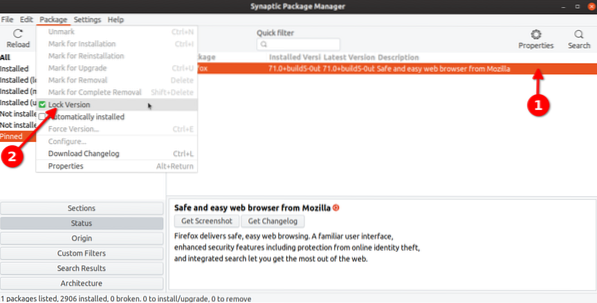
Використання Apt Package Manager
Менеджер пакетів Apt - це менеджер пакунків за замовчуванням, який постачається разом з Ubuntu. Якщо ви використовуєте Ubuntu, швидше за все, ви, можливо, вже використовували його для запуску деяких команд управління пакетами.
Використовуючи apt, ви можете запустити згадану нижче команду, щоб побачити всі пакети, які заблоковані або утримуються.
$ sudo apt-mark showholdЩоб заблокувати певний пакет, запустіть команду в наступному форматі:
$ sudo apt-mark утримуйте ім'я пакетаОтже, щоб заблокувати пакет firefox, команда буде такою:
$ sudo apt-mark утримуйте firefoxЯкщо ви знову запустите згадану вище команду “showhold”, firefox з’явиться в терміналі як заблокований пакет.
Щоб скасувати пакет, запустіть команду в наступному форматі:
$ sudo apt-mark відхилити ім'я пакетаДля пакета firefox, заблокованого за допомогою наведеної вище команди, відповідною командою для відсторонення буде:
$ sudo apt-mark unhold firefoxВикористання Aptitude Package Manager
Менеджер пакетів Aptitude - це новий менеджер пакунків, заснований на apt. Він простий у використанні та надає кілька зручних додаткових опцій над apt, а також інтерфейс на основі терміналу для простого управління пакетами.
Щоб встановити Aptitude в Ubuntu, вам потрібно виконати команду нижче:
$ sudo apt install aptitudeМенеджер пакунків aptitude має подібний шаблон команди, як apt. Команда утримувати пакет (замінити ім'я пакета):
$ sudo aptitude утримує ім'я пакетаКоманда відмінити пакет: (замінити ім'я пакета):
$ sudo aptitude відхилити ім'я пакетаЩоб переглянути всі утримувані пакети за допомогою менеджера пакунків aptitude, запустіть команду:
$ sudo aptitude search '~ i' | grep "ih"Використання Dpkg
Dpkg - це проста утиліта для управління інсталяцією та видаленням програмних пакетів debian. Як і менеджер пакунків apt, його можна використовувати для блокування пакетів за допомогою деяких простих команд.
Щоб заблокувати пакет за допомогою dpkg, запустіть команду в такому форматі (замініть ім'я пакета):
$ echo "ім'я пакета утримувати" | sudo dpkg --set-selectionsЩоб розблокувати пакет, запустіть команду (замініть ім'я пакета):
$ echo "ім'я пакета встановити" | sudo dpkg --set-selectionsЩоб побачити всі пакети, заблоковані dpkg, запустіть команду:
$ dpkg --get-selections | grep holdЩоб перевірити, чи заблоковано певний пакет чи ні, запустіть команду (замініть ім'я пакета):
$ dpkg --get-selections | grep-ім'я пакетаВисновок
Це кілька методів, якими ви можете заблокувати пакети в Ubuntu. Якщо вам не потрібна конкретна версія пакета, слід уникати блокування та зниження версії, особливо для пакетів, які потребують регулярних оновлень безпеки, таких як веб-браузери та ядро Linux.
 Phenquestions
Phenquestions


