Якщо у вас є досвід роботи з Git дуже часто, то ви повинні знати, що ви можете мати кілька гілок в одному сховищі проектів Git. Однак керівник вашого сховища проектів завжди вказує на вашу нещодавно зафіксовану гілку. Це означає, що ви можете вносити зміни лише до тієї гілки, куди вказує голова у вашому сховищі проекту Git. Але часом трапляється, що ви працюєте над однією гілкою, і ви усвідомлюєте, що вам потрібно щось додати до раніше фіксованої гілки. Крім того, ви ще не хочете зафіксувати гілку, над якою ви зараз працюєте, оскільки ви все ще хочете працювати над нею.
Отже, ви починаєте вивчати рішення, за допомогою яких ви можете на деякий час переключити ваш контекст, на який дані вашої поточної робочої гілки також тимчасово зберігаються, не фіксуючись. Команда “git stash” діє як замасковане благо у таких ситуаціях. Єдина мета використання цієї команди - тимчасово зберегти зміни, не виконуючи їх, поки ви можете працювати з якоюсь раніше фіксованою гілкою. Після цього ви можете просто повернутися до поточної гілки, відновивши свою сховану роботу. Щоб пояснити вам використання команди “git stash” в Ubuntu 20.04, ми розробили наступний корисний, але простий підручник, за допомогою якого ви легко зможете зрозуміти роботу “git stash”.
Метод використання “git stash” в Ubuntu 20.04
Зберігати буквально означає зберігати щось збережене або тимчасово збережене. Для використання команди “git stash” в Ubuntu 20.04, ми скористались тестовим сховищем з назвою simplegit-progit. Точна послідовність кроків обговорюється нижче:
Крок 1. Перейдіть до вашого сховища проектів Git
По-перше, нам потрібно перейти до каталогу, де знаходиться наш проект Git. Для цього ми можемо використати таку команду:
cd / home / kbuzdar / simplegit-progit
Тут ви можете вказати будь-який шлях із вашого Ubuntu 20.04, де знаходиться ваше відповідне сховище проектів Git. З малюнка, показаного нижче, ви легко бачите, що шлях нашого терміналу зараз вказує до нашого сховища проектів Git:

Крок №2: Внесіть випадкові зміни до вашого сховища проектів
Тепер для демонстрації мети та використання команди “git stash” в Ubuntu 20.04, ми будемо робити деякі випадкові зміни у нашому сховищі проектів Git. Спочатку ми створили новий текстовий файл із назвою Stash1.txt у цьому каталозі, виконавши таку команду:
sudo nano Stash1.txt
Після видачі цієї команди ми введемо в наш файл випадковий текст, як показано на малюнку нижче, після чого ми можемо зберегти та закрити його.
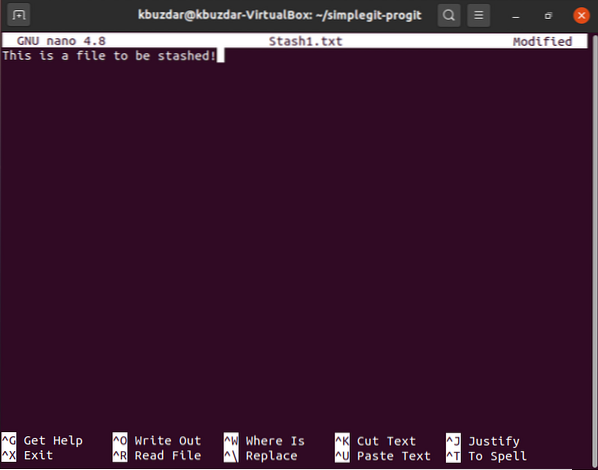
Потім ми створили ще один текстовий файл у тому самому сховищі проектів під назвою Stash2.txt, видавши таку команду:
sudo nano Stash2.txt
Після цього ми просто набрали випадковий текст у цьому файлі, як показано на малюнку нижче. Потім ми зберегли та закрили наш текстовий файл.
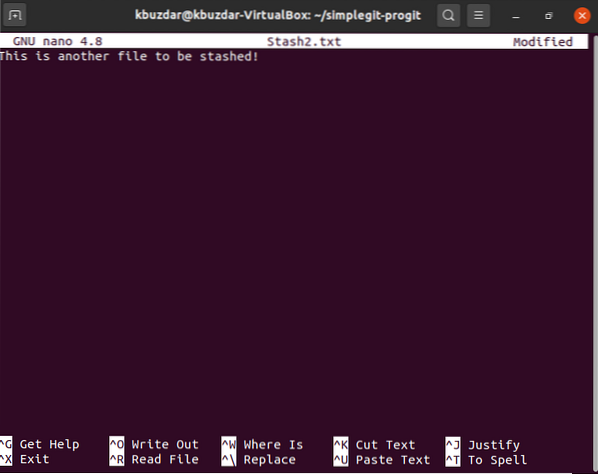
Крок No3: Повторно ініціалізуйте своє сховище проектів Git
Тепер нам потрібно повторно ініціалізувати наше сховище проектів Git наступною командою:
git init
Як тільки Git вдасться повторно ініціалізувати ваше сховище проектів, на терміналі відобразиться повідомлення, показано нижче:

Крок 4. Додайте внесені вами зміни до вашого сховища проектів Git
Тепер нам потрібно додати зміни, які ми щойно зробили, тобто.e. два текстові файли, які ми створили до нашого сховища проектів Git за допомогою наступної команди:
git add.
Якщо ваші нещодавно внесені зміни будуть успішно додані до вашого сховища проектів Git, ваш термінал не відображатиме жодних повідомлень про помилки, як показано на малюнку нижче:

Крок 5: Перевірте поточний стан Git
Тепер нам потрібно перевірити статус Git. В ідеалі, у такому статусі ми повинні мати змогу побачити всі зміни, які мають бути здійснені, тобто.e. назви двох текстових файлів, які ми щойно створили. Перевірити стан Git можна за допомогою наступної команди:
git статус
З виділеного розділу зображеного нижче зображення ви легко бачите, що два новостворені текстові файли насправді - зміни, які мають бути здійснені наступним чином.
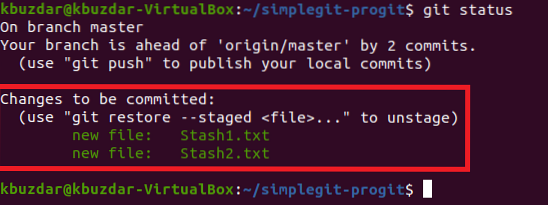
Крок №6: Виконайте команду “git stash”
Потім настає час видачі команди “git stash”, оскільки замість того, щоб виконувати нові зміни, ми хочемо їх тимчасово зберегти. Команда “git stash” може бути використана таким чином:
git stash
Якщо ця команда успішно працює, на терміналі відобразиться повідомлення про те, що ваш робочий каталог збережено, як показано на малюнку нижче:

Крок No7: Перевірте статус Git ще раз, щоб з’ясувати, чи працювала команда “git stash” належним чином чи ні
Якщо наші зміни були успішно зафіксовані, то перевірка стану Git покаже, що на даний момент немає змін, як показано на наступному зображенні:
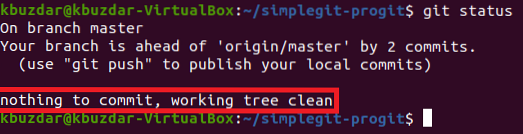
Крок 8: Відновлення ваших схованих змін, щоб знову працювати з ними
Тепер, коли вам захочеться ще раз попрацювати зі своїми схованими змінами, наприклад, ви можете захотіти їх зафіксувати, тоді вам доведеться відновити їх спочатку за допомогою команди, зазначеної нижче:
git stash pop
Після виконання цієї команди ви помітите, що зміни, які ви раніше вносили до вашого сховища проектів Git, які були закріплені раніше, готові до фіксації, як це виділено на наступному зображенні:
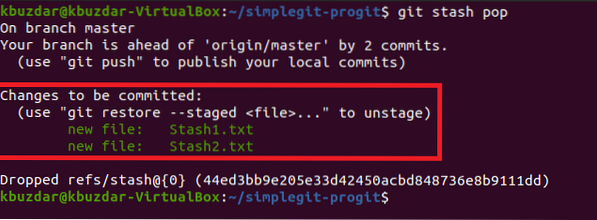
Висновок
Команда “git stash” є надзвичайно корисною та часто використовуваною командою в середовищі Git. Він не тільки тимчасово зберігає поточну працюючу гілку, але також дозволяє дуже зручно працювати з будь-якою з ваших раніше фіксованих гілок. Виконавши всі бажані операції у ваших раніше зафіксованих гілках, ви можете просто скористатися командою “git stash pop” для повернення до поточної робочої гілки.
 Phenquestions
Phenquestions


