Якщо ви шукаєте просту IDE для програмування, спробуйте Komodo IDE спробувати.
Комодо IDE не є безкоштовною. Але ви можете придбати його у ActiveState. Якщо вам подобається Komodo IDE, але ви не хочете платити за нього, тоді ви можете використовувати Komodo Edit. Komodo Edit також від ActiveState, але з відкритим кодом і безкоштовно. Komodo Edit має багато можливостей Komodo Edit.
У цій статті я покажу вам, як встановити Komodo IDE та Komodo Edit на Ubuntu. Отже, давайте почнемо.
Встановлення пакетів залежностей:
Комодо IDE та Комодо Редагувати обидва залежать від libgtk2.0. Він може бути не встановлений на вашому комп'ютері Ubuntu. Але він доступний в офіційному сховищі пакетів Ubuntu. Отже, його легко встановити.
Спочатку оновіть кеш сховища пакетів APT наступною командою:
$ sudo apt оновлення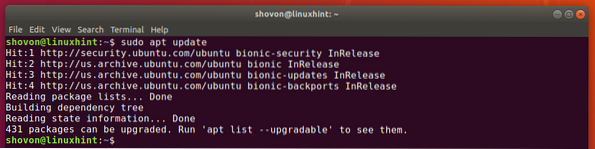
Тепер встановіть libgtk2.0 з наступною командою:
$ sudo apt install -y libgtk2.0-0
libgtk2.Слід встановити 0. У моєму випадку це вже встановлено.
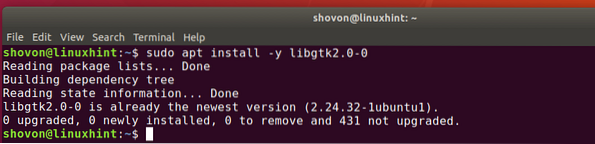
Створення облікового запису ActiveState:
Для того, щоб використовувати Komodo IDE, вам потрібно мати обліковий запис ActiveState. Ви можете створити його безкоштовно на офіційному веб-сайті ActiveState.
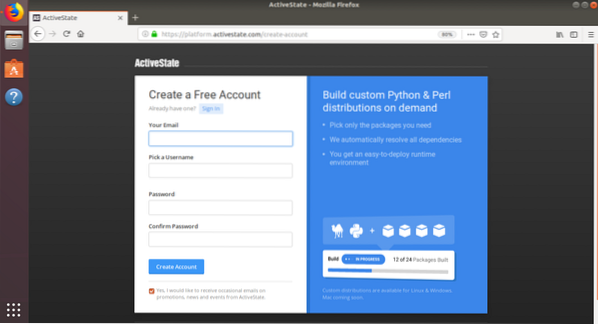
Встановлення Komodo IDE:
Щоб завантажити інсталятор Komodo IDE, відвідайте офіційну сторінку завантаження Komodo IDE із вашого улюбленого браузера.
Тепер натисніть на 64-розрядне посилання, як зазначено на знімку екрана нижче.
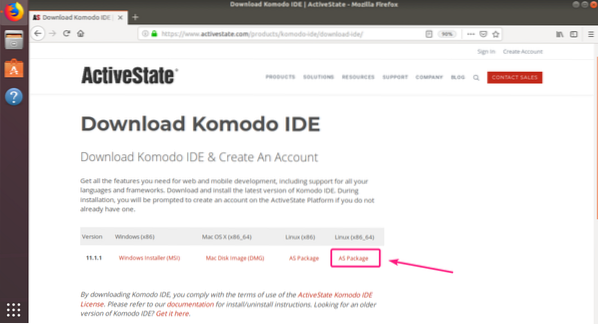
Тепер виберіть Зберегти файл і натисніть на гаразд.
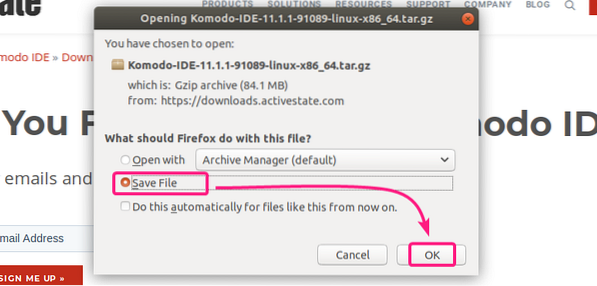
Ваш браузер повинен розпочати завантаження архіву інсталятора Komodo IDE.
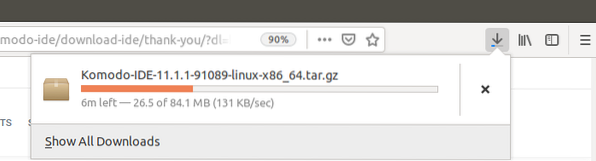
Після завершення завантаження перейдіть до ~ / Завантаження каталог наступним чином:
$ cd ~ / Завантаження /
Там повинен бути архів Komodo IDE.

Тепер витягніть архів IDE Komodo за допомогою такої команди:
$ tar xvzf Komodo-IDE-11.1.1-91089-linux-x86_64.дьоготь.gz
Після вилучення архіву IDE Komodo слід створити новий каталог.
$ ls -lh
Тепер перейдіть на компакт-диск Komodo-IDE-11.1.1-91089-linux-x86_64 / каталог наступним чином:
$ cd Komodo-IDE-11.1.1-91089-linux-x86_64 /
Тепер запустіть інсталятор Komodo IDE наступним чином:
$ ./ встановити.ш
Тепер введіть шлях до каталогу, де ви хочете встановити Komodo IDE, і натисніть

Я збираюся встановити Komodo IDE на ~ /.opt / Komodo-IDE-11

Слід встановити Komodo IDE.
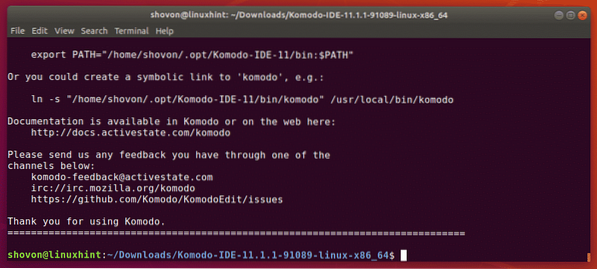
Тепер ви можете знайти Komodo IDE в меню додатків Ubuntu. Клацніть на панелі запуску Komodo IDE 11, щоб запустити Komodo IDE.

Оскільки ви вперше запускаєте IDE Komodo, вам потрібно буде його налаштувати.
Налаштуйте параметри зовнішнього вигляду та інтеграції звідси і натисніть на Далі.
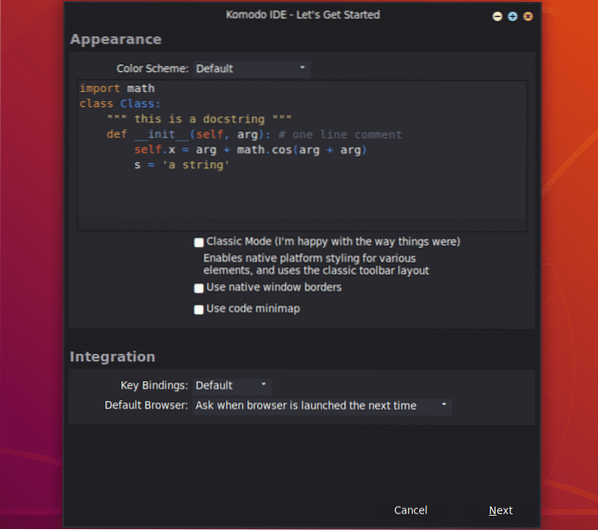
Налаштуйте параметри відступу та автоматизації звідси і натисніть на Далі.
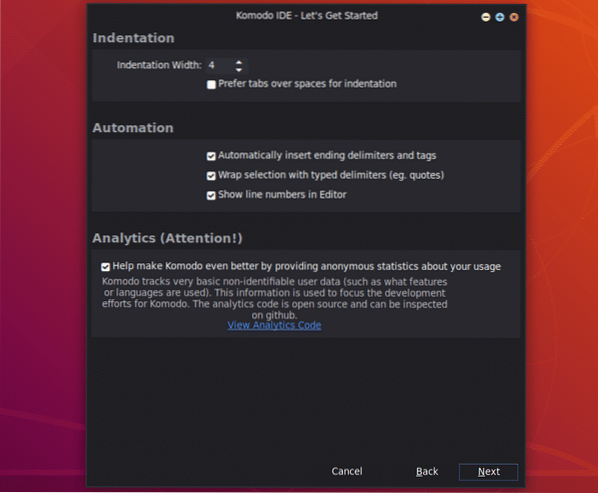
Тепер Komodo IDE виявить мови та бібліотеки, встановлені на вашому комп’ютері, та налаштує себе відповідно. Натисніть на Далі.
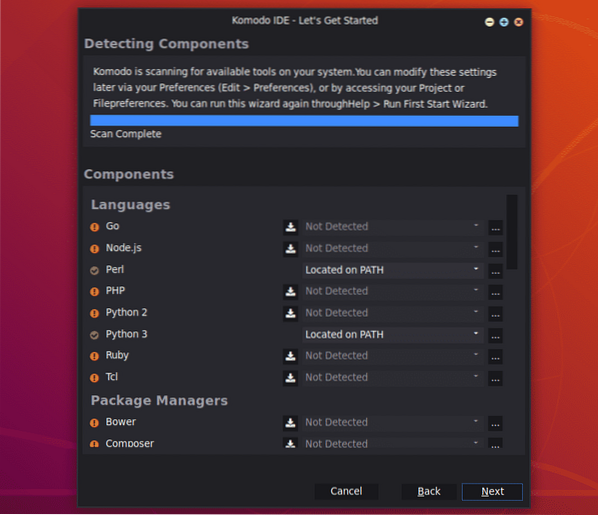
Тепер натисніть Готово.
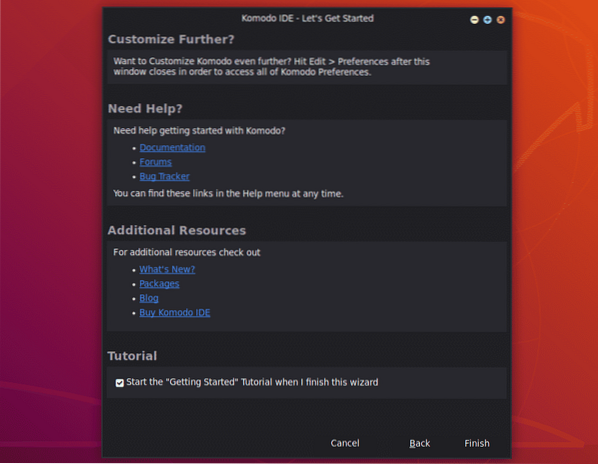
Вас попросять увійти. Введіть дані облікового запису ActiveState і натисніть Увійти.
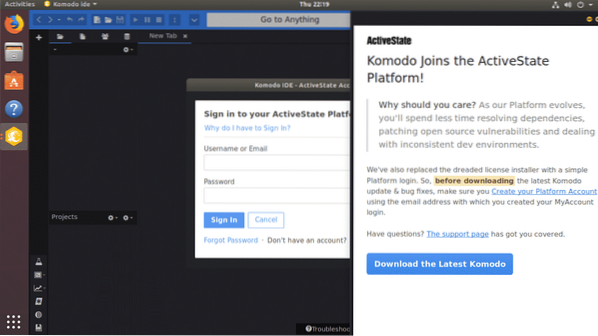
Увійшовши в систему, ви можете використовувати Komodo IDE. Якщо ви не придбали ліцензії ActiveState, ви все ще можете використовувати Komodo IDE у пробному режимі.
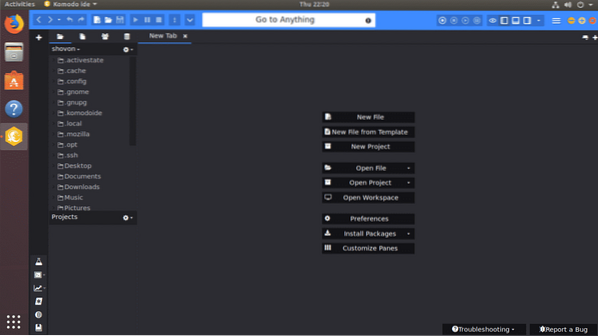
Встановлення Komodo Edit:
Komodo Edit - це безкоштовна альтернатива Komodo IDE.
Щоб завантажити Komodo Edit, перейдіть на офіційну сторінку завантаження Komodo Edit із вашого улюбленого браузера.
Тепер натисніть на 64-розрядне посилання для завантаження, як зазначено на знімку екрана нижче.
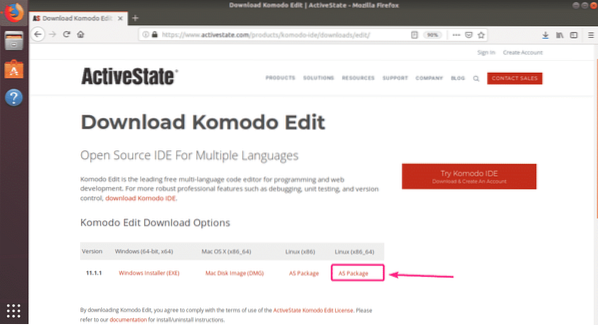
Тепер виберіть Зберегти файл і натисніть на гаразд.
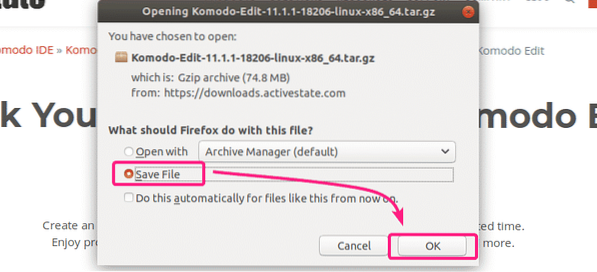
Ваш браузер повинен розпочати завантаження архіву інсталятора Komodo Edit.
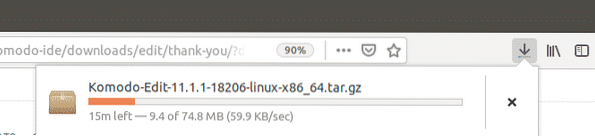
Після завершення завантаження перейдіть до ~ / Завантаження каталог з наступною командою:
$ cd ~ / Завантаження /
Там повинен бути архів інсталятора Komodo Edit.
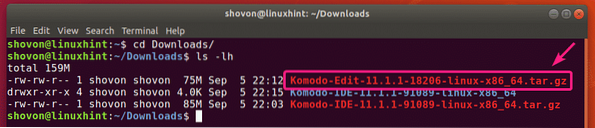
Тепер витягніть архів Komodo Edit за допомогою такої команди:
$ tar xvzf Komodo-Edit-11.1.1-18206-linux-x86_64.дьоготь.gz
Після вилучення архіву інсталятора Komodo Edit слід створити новий каталог.
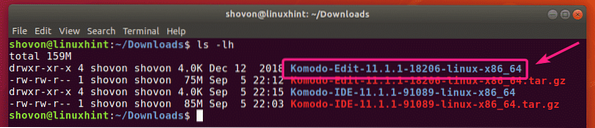
Тепер перейдіть до Komodo-Edit-11.1.1-18206-linux-x86_64 / каталог наступним чином:
$ cd Komodo-Edit-11.1.1-18206-linux-x86_64 /
Тепер запустіть інсталятор Komodo Edit таким чином:
$ ./ встановити.ш
Тепер введіть шлях, куди ви хочете встановити Komodo Edit, і натисніть

Я збираюся встановити його у шлях ~ /.opt / Komodo-Edit-11

Потрібно встановити Komdo Edit.
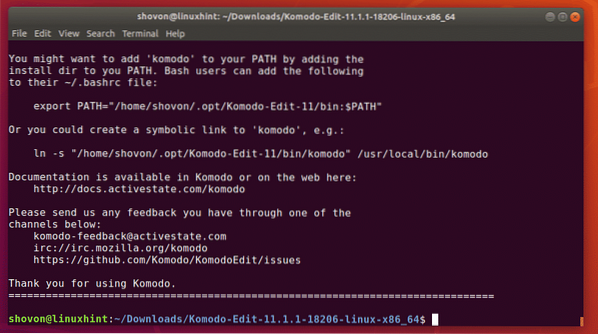
Тепер ви зможете знайти Komodo Edit у меню додатків Ubuntu. Клацніть на панель запуску Komodo Edit, щоб запустити її.

Оскільки ви вперше запускаєте Komodo Edit, вам доведеться налаштувати Komodo Edit.
Налаштуйте параметри зовнішнього вигляду та інтеграції звідси і натисніть на Далі.
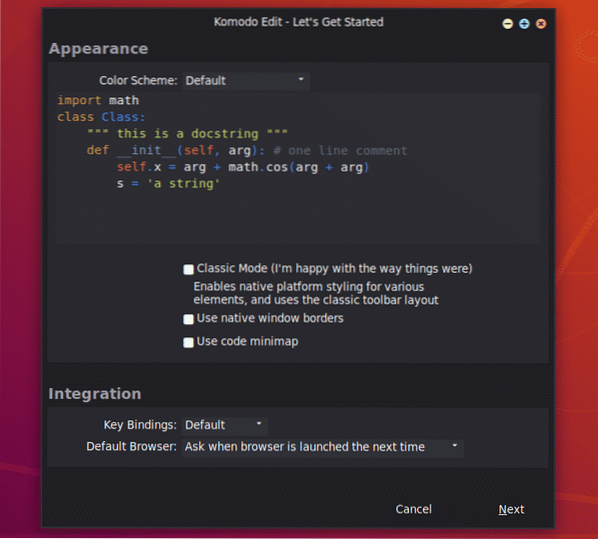
Тепер налаштуйте параметри відступу та автоматизації звідси і натисніть на Далі.
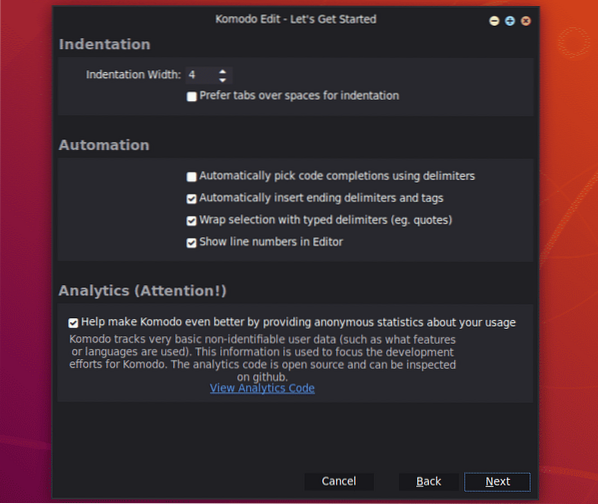
Тепер натисніть Готово.
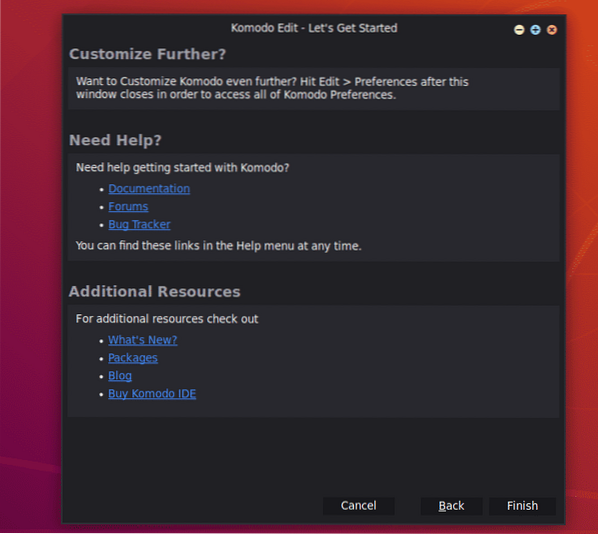
Починається редагування Komodo. Тепер ви можете розпочати розробку проекту за допомогою Komodo Edit.
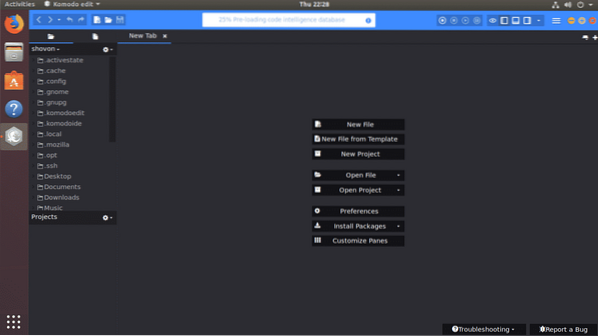
Отже, саме так ви встановлюєте Komodo IDE та Komodo Edit на Ubuntu. Дякуємо, що прочитали цю статтю.
 Phenquestions
Phenquestions


