Let's check out the procedures of changing the user password on Linux Mint. We'll be using the console extensively. Don't worry; it's pretty simple. Just make sure that you follow every step carefully.
Before you begin
Password guideline
If you've decided to change the system password regardless of the reason, it's important to have a refreshment of the password guidelines. I know that most of you already know this but still, the world is becoming a rough place for privacy. Make sure to choose a strong password to keep your system secure.
- Password length: Your password must contain 8 characters or more (higher is better).
- Character choice: The password should contain a mixture of characters: uppercase letters, lowercase letters, special characters, and digits.
- Memorable: It doesn't matter how long your password is, if you can't remember it, it's all futile. Make sure that your password is hardcoded into your brain.
- Your password must NOT contain the following items:
- Common proper name, email address, your name, login ID or any other info that anyone can guess.
- Common passwords (11111, abcde, dragon, 12345, admin, 654321 and others).
- Previously used password, no matter how strong it is.
Ethics
The following methods can be used to override others' user accounts and perform any illegal activity without the victim knowing. That's why it's important to understand what you're about to do, what consequences it will have.
Changing password
Well, enough talk. It's time to change the password!
There are 2 ways of changing the password: from the general console or using the boot console.
General console
Changing user password
At first, login into your user account.
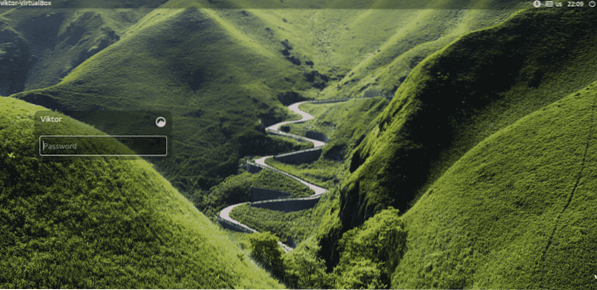
Once you're in, fire up the terminal and run the following command.
passwd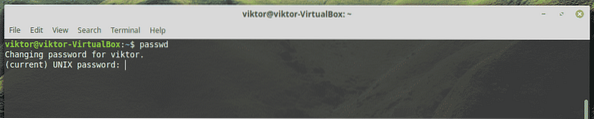
At first, you have to enter the current password of your system.
Then, enter the new password.

You have to re-enter the new password for confirmation.
If you didn't make any error, the process will return the success message.

But even if you messed up at any step, you'll end up with the following warning message(s).
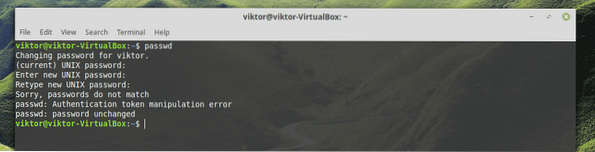
Changing “root” password
This is also easy. All you have to do is login into the “root” account and then, perform a similar action.
Note: This action requires the admin password. If your system is managed by an admin, then the admin guy has to provide the root password. Make sure that you know what you're trying to do!
At first, fire up the terminal and log into the admin account.
sudo su -
Now, just like before, enter the command for changing the “root” password.
passwd
Enter and re-enter the new password.
If executed exactly, you'll have the following success message.
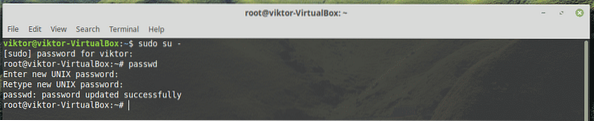
Boot console
This is, by far, the most powerful way of changing and resetting the user password of Linux Mint. However, be careful; it requires manipulating critical system parts.
Note: This method is quite powerful. Technically, it can even override the “root” account with a new password, throwing the entire system in a mess. If you're a system admin, make sure that there's a
Reboot your system. When the system starts booting, hold the Shift key.
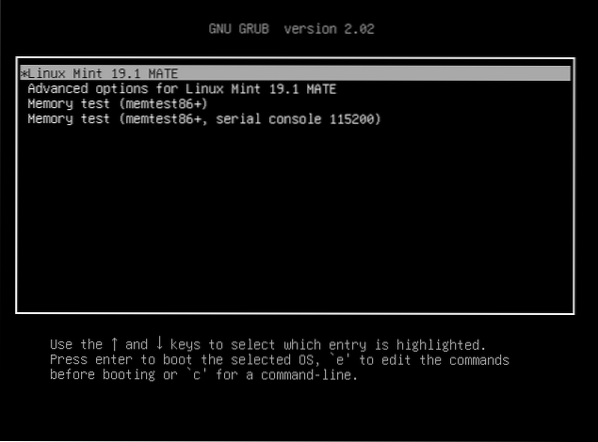
You've successfully entered the GNU GRUB boot menu.
Press “e” (lowercase, be careful) at the default option. In my case, it's Linux Mint 19.1 MATE.
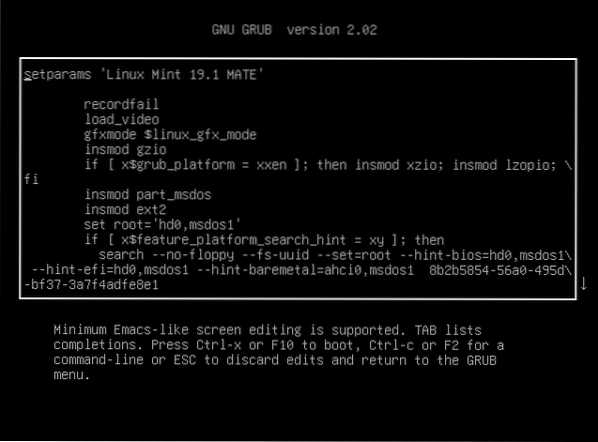
Once you're in the edit mode, use the arrow keys to reach the end of the line that states “linux /boot/vmlinuz-” (without quotes, of course).
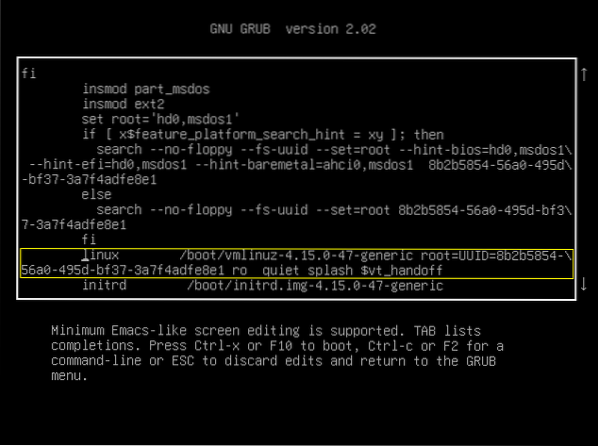
Now, enter the following code after “quiet splash” but before “$vt_handoff”.
rw init=/bin/bash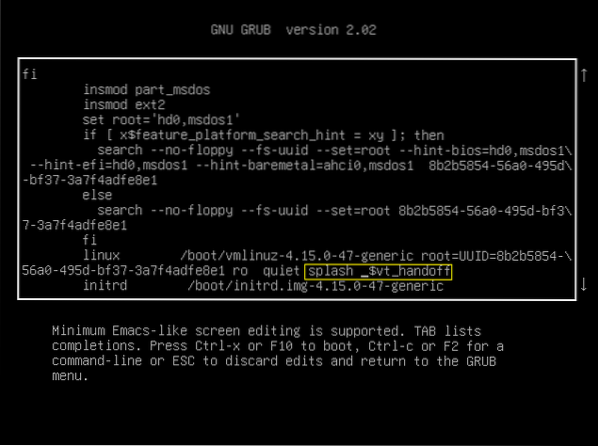
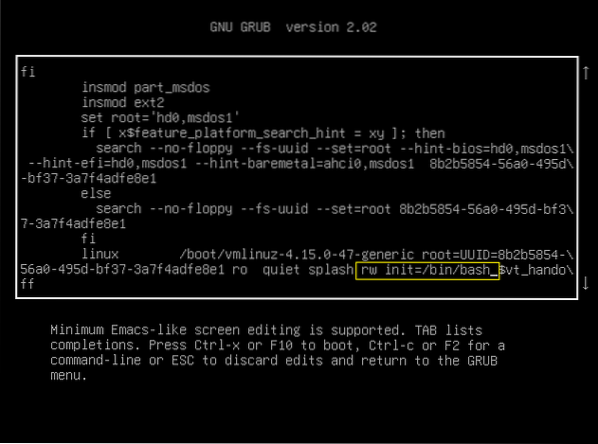
When everything is ready, press F10. This will boot the system with the modification. The result will be the console screen.
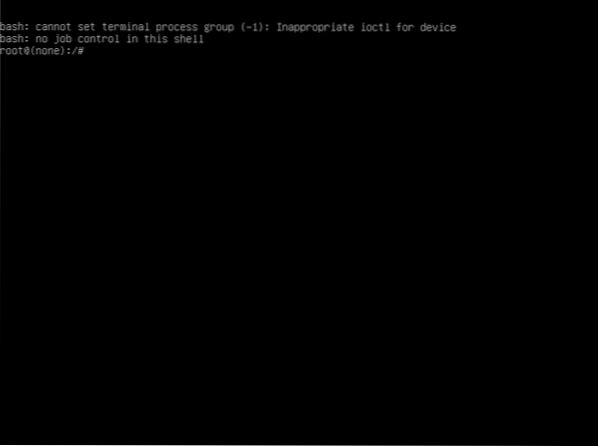
Changing general user password
Run the following command.
passwd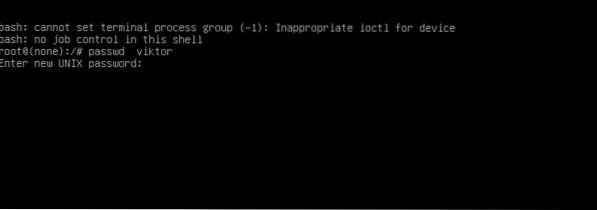
Just like before, you have to enter and re-enter a new password for the target username.
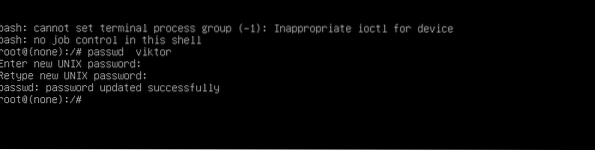
Changing the “root” password
Tell “passwd” to start working with the “root” account by the following command.
passwd root
Just like before, enter and re-enter the new password.

Once the process completes, reboot the system and login into the user account.
Recovery mode
This is another path you can take from the previous step.
Restart the system and get into the GRUB menu.
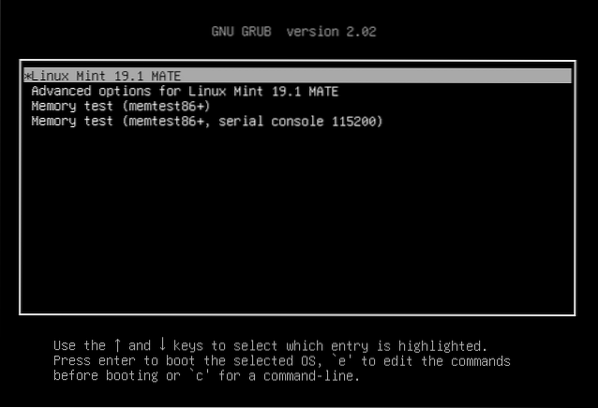
Select “Advanced options” and hit Enter.
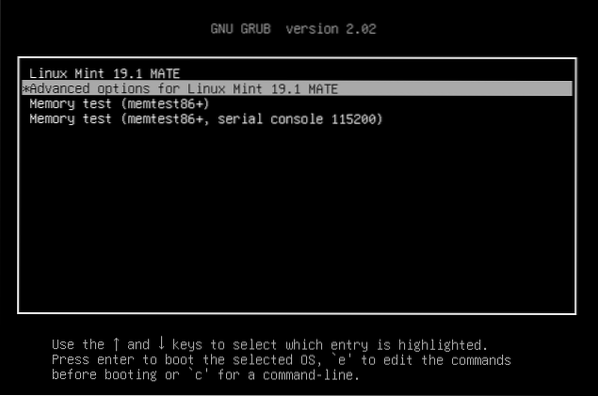
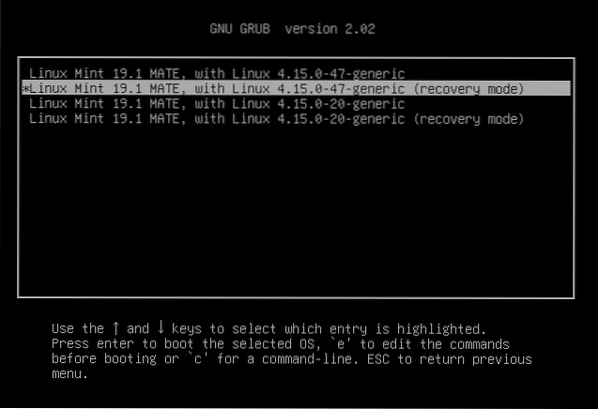
Now, enter the “recovery mode”.
You'll end up with the following screen with numerous options. Select “root”.
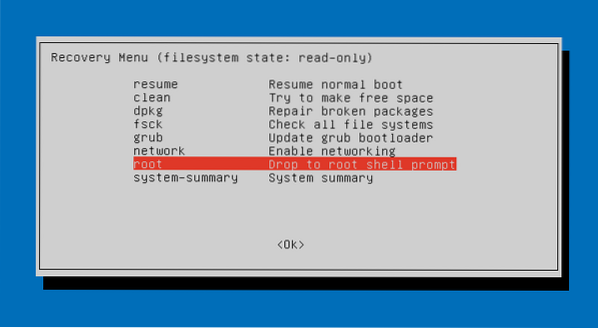
You'll be asked to enter the “root” password to proceed further.
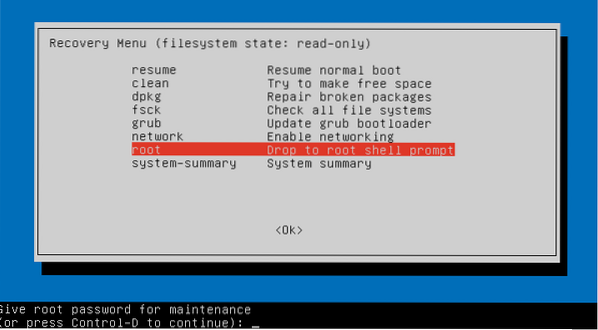
If the password is correct, you'll end up with the “root” access to the system.
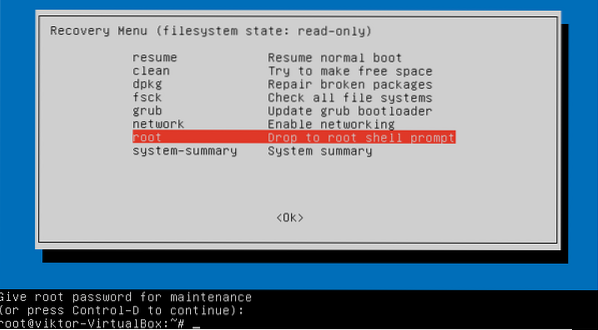
Now, run “passwd” command like before to change the password of the target user account.
passwd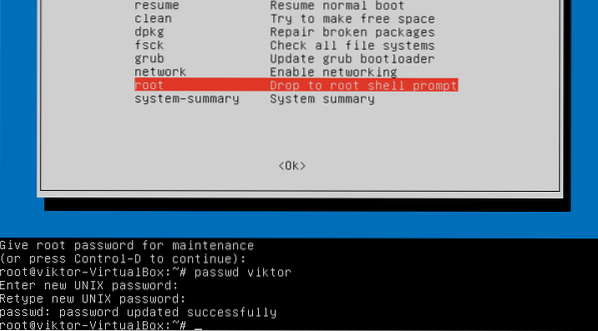
Final thoughts
Linux is quite an interesting platform to work with. In the case of Linux Mint, you can follow various paths to change the password of the system. It doesn't matter if you forget the login password; there are various ways to bypass that.
However, it also opens up a whole new window of infringing others' privacy. That means if there's anyone who can access your computer physically, potentially holds the ability to steal your valuable information. That's why if there's something really important, you should use powerful encryption 100% of the time. Learn how to use GPG for keeping your important data secure.
 Phenquestions
Phenquestions


