У цьому посібнику ми розглянемо, як встановити vnStat та контролювати мережевий трафік в ОС Ubuntu.
Примітка: Описана тут процедура перевірена на Ubuntu 20.04 LTS. Команди були виконані в терміналі, який ви можете відкрити через Ctrl + Alt + T ярлик.
Встановлення vnStat
VnStat доступний у сховищах Ubuntu за замовчуванням, але це не остання версія. Щоб встановити останню версію vnStat, виконайте наведені нижче дії:
Крок 1: Оновіть індекс сховища
Спочатку виконайте наведену нижче команду для оновлення індексу сховища системи:
$ sudo apt оновленняВведіть пароль для sudo.
Крок 2: Встановіть передумови
Далі вам доведеться встановити деякі передумови, які можуть створювати програмне забезпечення з джерела. Він нам знадобиться для компіляції vnStat. Виконайте цю команду, щоб встановити передумови:
$ sudo apt install build-essential gcc make libsqlite3-dev -yКрок 3: Завантажте vnStat tar.пакет gz
Тепер з офіційного веб-сайту vnStat завантажте останню версію vnStat дьоготь.gz пакет. Наразі остання версія vnStat - 2.6, тому ми можемо завантажити його наступним чином:
$ wget https: // humdi.net / vnstat / vnstat-2.6.дьоготь.gzКрок 4: Встановіть vnStat
Одного разу дьоготь.gz пакет завантажений, ми можемо встановити його наступним чином:
Спочатку витягніть дьоготь.gz, використовуючи наведену нижче команду в терміналі:
$ tar -xvzf vnstat-2.6.дьоготь.gzПотім перейдіть до отриманого розпакованого каталогу, використовуючи команду нижче:
$ cd vnstat-2.6Тепер налаштуйте його за допомогою команди нижче:
$ ./ configure --prefix = / usr --sysconfdir = / тощоПотім встановіть vnStat наступним чином:
$ sudo make$ sudo make install
Крок 5: Перевірте встановлення
Щоб перевірити, чи успішно встановлено vnStat, виконайте наведену нижче команду в терміналі:
$ vnstat -vНаступний результат підтверджує версію vnStat 2.6 було встановлено.
Крок 6: Увімкніть та запустіть службу vnStat
Щоб увімкнути та запустити службу vnStat, спочатку потрібно скопіювати файл служби vnStat із розпакованого каталогу vnStat до / etc / systemd / system / використовуючи команду нижче:
$ sudo cp -v vnstat-2.6 / examples / systemd / vnstat.service / etc / systemd / system /Тепер увімкніть службу vnStat, використовуючи команду нижче:
$ sudo systemctl увімкнути vnstatПотім, щоб запустити службу vnStat, виконайте наведену нижче команду
$ sudo systemctl запустити vnstatЩоб перевірити, чи запущена служба vnStat, виконайте наведену нижче команду:
$ sudo systemctl статус vnstatНаступний результат підтверджує, що служба vnStat працює належним чином без будь-яких проблем.

Відстежуйте мережевий трафік за допомогою vnStat
vnStat підтримує різні опції, які допомагають контролювати трафік різними способами. Ви можете переглянути деякі доступні варіанти, виконавши наведену нижче команду в терміналі:
$ vnstat --допомогаАбо виконайте таку команду, щоб переглянути повний список опцій:
$ vnstat - longhelp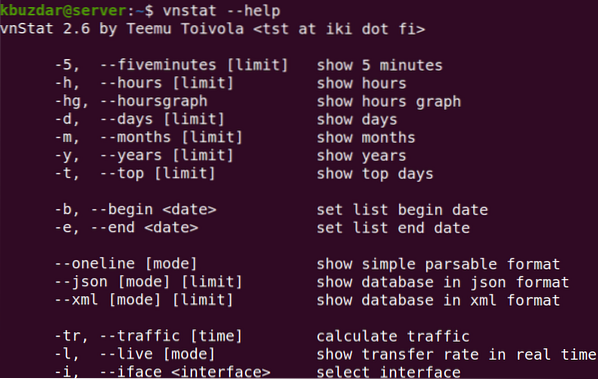
Ви також можете відвідати сторінку керівництва vnStat, щоб отримати повний перелік варіантів.
Запуск команди vnStat без будь-якої опції друкує статистику використання смуги пропускання для всіх доступних інтерфейсів.
$ vnstatОсь висновок команди vnStat у нашій системі, який відображає статистику одного інтерфейсу, оскільки це єдиний доступний інтерфейс у нашій системі.
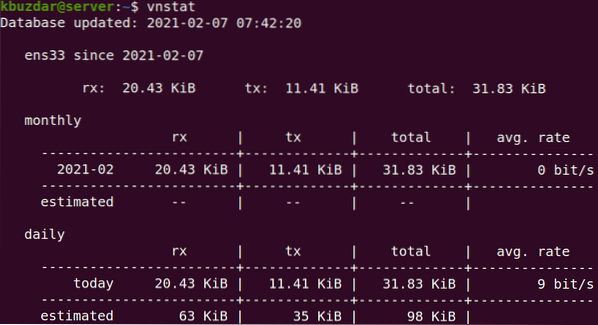
Ви також можете відстежувати певний інтерфейс за допомогою -i параметр, за яким слідує назва інтерфейсу.
$ vnstat -iНаприклад, для моніторингу інтерфейсу ens33, команда буде такою:
$ vnstat -i ens33Ви також можете контролювати використання смуги пропускання відповідно до щогодини, щодня, щомісяця, і щорічно використання за допомогою -h, -d, -m, і -р опцій відповідно. Наприклад, щоб знайти щоденне використання смуги пропускання, команда буде такою:
$ vnstat -d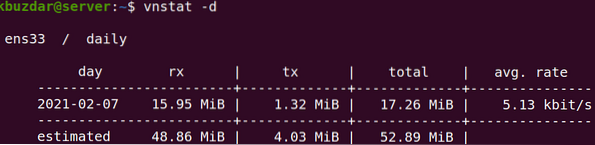
Ви також можете отримати пропускну здатність для найбільших днів трафіку. Наприклад, щоб знайти 10 найкращих днів використання пропускної здатності, використовуйте -т варіант з наступною кількістю днів:
$ vnstat -t 10Щоб відстежувати використання смуги пропускання в режимі реального часу, використовуйте -л варіант наступний:
$ vnstat -lЯкщо ви хочете видалити всю статистику для певного інтерфейсу з бази даних і припинити моніторинг, використовуйте наведений нижче синтаксис команди:
$ sudo vnstat --remove -iНаприклад, щоб видалити інтерфейс ens33 з бази даних і припинити моніторинг, команда буде такою:
$ sudo vnstat --remove -i ens33 --force
Щоб знову додати цей інтерфейс для моніторингу, скористайтеся наведеною нижче командою:
$ sudo vnstat --add -i ens33Після додавання інтерфейсу перезапустіть службу vnStat:
$ sudo systemctl перезапустіть vnstat
vnStat - це зручний інструмент, щоб стежити за використанням смуги пропускання у вашій ОС Linux. У цьому посібнику ви дізналися, як встановити та використовувати цей інструмент на Ubuntu 20.04 LTS для моніторингу трафіку на мережевих інтерфейсах.
 Phenquestions
Phenquestions


