У цій статті ми пояснимо, як зробити базову конфігурацію мережі в системі Ubuntu. Ми будемо використовувати термінал командного рядка для виконання команд. Щоб відкрити термінал командного рядка в Ubuntu, використовуйте комбінацію клавіш Ctrl + Alt + T.
У цій статті ми розглянемо, як:
- Переглянути поточну IP-адресу
- Встановити статичну IP-адресу
- Встановіть динамічну IP-адресу
- Переглянути поточне ім’я хосту
- Змінити ім’я хосту
Примітка: Ми виконали команди та процедури, згадані в цій статті на Ubuntu 20.04 система.
Переглянути поточну IP-адресу
Щоб переглянути поточну IP-адресу вашого апарата, ви можете скористатися однією з таких команд:
$ ip aАбо
$ ip адреса
Запуск будь-якої з наведених команд відобразить інформацію про IP-адресу. Запишіть ім'я інтерфейсу з результатів роботи вищезазначеної команди.
Встановити статичну IP-адресу
У наступній процедурі ми побачимо, як налаштувати статичний IP в системі Ubuntu.
Ubuntu 20.04 використовує netplan як менеджер мережі за замовчуванням. Файл конфігурації для netplan зберігається в / etc / netplan каталог. Цей конфігураційний файл можна знайти в каталозі / etc / netplan наступною командою:
$ ls / etc / netplanВищевказана команда поверне ім'я файлу конфігурації з .розширення yaml, яке в моєму випадку було 01-network-manager-all.ямл.
Перш ніж вносити зміни до цього файлу, обов’язково створіть його резервну копію. Для цього скористайтеся командою cp:
$ sudo cp / etc / netplan / 01-network-manager-all.yaml 01-менеджер мережі-всі.ямл.бакПримітка: Можливо, у вас є файл конфігурації з іменем, відмінним від 01-network-manager-all.ямл. Тож обов’язково використовуйте правильне ім’я файлу конфігурації в командах.
Ви можете редагувати конфігурацію netplan за допомогою будь-якого текстового редактора. Для цього ми використовуємо текстовий редактор Nano.
$ sudo nano / etc / netplan / 01-network-manager-all.ямлПотім додайте наступні рядки, замінивши ім’я інтерфейсу, IP-адресу, шлюз та інформацію про DNS, які відповідають вашим мережевим потребам.
мережа:версія: 2
візуалізатор: NetworkManager
Ethernet:
ens33:
dhcp4: ні
адреси:
- 192.168.72.140/24
шлюз4: 192.168.72.2
сервери імен:
адреси: [8.8.8.8, 8.8.4.4]
Закінчивши, збережіть і закрийте файл.
Тепер протестуйте нову конфігурацію, використовуючи таку команду:
$ sudo netplan спробуйтеЯкщо він перевірить конфігурацію, ви отримаєте повідомлення про прийняття конфігурації; в іншому випадку він повертається до попередньої конфігурації.
Далі виконайте таку команду, щоб застосувати нові конфігурації.
Після цього підтвердьте IP-адресу свого апарата, використовуючи таку команду:
$ ip aВін повинен відображати внесені вами зміни.
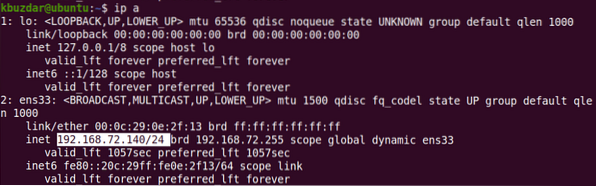
Встановіть динамічну IP-адресу
У наступній процедурі ми побачимо, як налаштувати інтерфейс для отримання динамічної IP-адреси від DHCP. Відредагуйте файл конфігурації netplan за допомогою будь-якого текстового редактора. Для цього ми використовуємо текстовий редактор Nano.
$ sudo nano / etc / netplan / 01-network-manager-all.ямлПотім додайте наступні рядки, замінивши ім’я інтерфейсу на мережевий інтерфейс вашої системи.
мережа:версія: 2
візуалізатор: NetworkManager
Ethernet:
ens33:
dhcp4: так
адреси: []
Закінчивши, збережіть і закрийте файл.
Тепер протестуйте нову конфігурацію, використовуючи таку команду:
$ sudo netplan спробуйтеЯкщо він перевірить конфігурацію, ви отримаєте повідомлення про прийняту конфігурацію, інакше воно повернеться до попередньої конфігурації.
Далі виконайте таку команду, щоб застосувати нові конфігурації.
Застосовується $ sudo netplan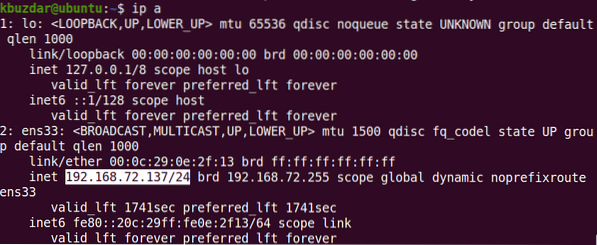
Після цього перевірте IP-адресу вашого апарата, використовуючи таку команду:
$ ip aПереглянути поточне ім’я хосту
Щоб переглянути поточне ім'я хосту, ви можете скористатися однією з таких команд:
$ hostnamectlабо
$ hostname
Змінити ім’я хосту
Існує два різні способи зміни імені хосту системи. Щоб змінити ім'я хосту системи, ви повинні бути адміністратором або стандартним користувачем із правами sudo.
Використання команди Hostnamectl
Щоб змінити ім’я хосту системи на нове, використовуйте таку команду:
$ sudo hostnamectl set-hostname nameПриклад:
$ sudo hostnamectl набір-hostname робочий стілЦя команда змінить ім'я хосту системи на “робочий стіл”.
Після цього перезавантажте систему, і ви побачите нове ім’я хосту, призначене вашій системі.
Використання команди імені хосту
Команда Hostname також може бути використана для зміни імені хосту системи. Використовуйте таку команду, щоб змінити ім’я хосту системи:
$ sudo ім'я хостуЦя команда тимчасово змінює ім'я хосту системи. Щоб назавжди змінити ім'я хосту, вам потрібно буде відредагувати / etc / ім'я хосту і / etc / hosts файл.
Використовуйте наступну команду для редагування / etc / ім'я хосту файл:
$ sudo nano / etc / name hostЗамініть старе ім'я хоста новим, а потім збережіть і закрийте файл.
Далі використовуйте наступну команду для редагування / etc / hosts файл:
Замініть старе ім'я хоста новим, а потім збережіть і закрийте файл.
$ sudo nano / etc / hostsПісля цього перезавантажте систему, і ви побачите нове ім’я хосту, призначене вашій системі.
Закінчивши базові конфігурації мережі, використовуйте команду ping, щоб перевірити зв’язок вашої системи з іншими системами в мережі та зовнішньою мережею.
$ ping IP-адреса або доменне ім'яЦе всі основи, які вам потрібно знати про конфігурацію мережі в Ubuntu 20.04 система. Зверніть увагу, що якщо у вас кілька мережевих інтерфейсів, вам доведеться виконати IP-конфігурації для кожного інтерфейсу. Сподіваюся, вам сподобалась стаття!
 Phenquestions
Phenquestions


