Що таке обрізання відео?
Обрізання відео часто плутають з обрізанням або вирізанням відео. Відеорізак скорочує час відтворення відео, вирізаючи його під різними позначками часу. Наприклад, десятисекундне відео можна скоротити до шести секунд, скоротивши його за дві секунди та вісім секунд.
З іншого боку, обрізання відноситься до зменшення видимої площі відео за допомогою видалення фрагментів фіксованого розміру з усіх чотирьох або деяких сторін прямокутника відео. Це дуже схоже на обрізання зображення чи знімка екрана. Зверніть увагу, що неможливо обрізати відео на місці, усі програми, згадані нижче, перекодують відео, тому обов’язково використовуйте бажаний формат та технічні характеристики. Пояснення кожної функції кодування цих програм виходить за рамки цієї статті.
Почнемо з нашого списку.
Ручне гальмо
HandBrake - це безкоштовний міжплатформний інструмент з відкритим кодом для перетворення відео в різні формати. Його можна використовувати для обрізання відео в Linux.
Щоб встановити ручне гальмо в Ubuntu, запустіть команду:
$ sudo apt встановити ручне гальмоЩоб розпочати обрізання відео, відкрийте новий відеофайл у Handbrake, а потім перейдіть на вкладку «Розміри». Ліворуч ви побачите опцію «Обрізання» з полями для введення, щоб ввести розміри для всіх чотирьох сторін відео. Для необмеженого обрізання, можливо, доведеться зняти прапорці біля опцій «Автоматичне обрізання», «Оптимальне для джерела» та «Зберігати аспект». Введіть бажані значення в ці чотири поля для введення.
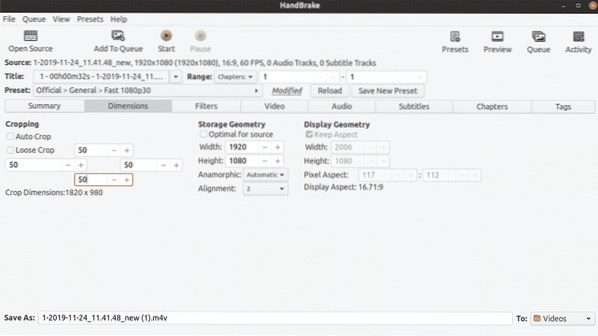
Ви можете переглянути попередній вигляд власного обрізання, перейшовши на вкладку "Підсумок". Коли ви задоволені результатами, натисніть кнопку «Пуск» вгорі, щоб розпочати перекодування відео.
FFmpeg
FFmpeg - це утиліта командного рядка для перетворення відео- та аудіофайлів. Він постачається з багатьма фільтрами для налаштування та перекодування відео в різних форматах.
Щоб встановити FFmpeg в Ubuntu, виконайте команду нижче:
$ sudo apt встановити ffmpegЩоб обрізати відео за допомогою FFmpeg, потрібно скористатися вбудованим фільтром обрізки. Команда для обрізання відео виглядає так:
$ ffmpeg -i в.mp4 -filter: v "обрізати = out_w: out_h: x: y" out.mp4Де:
- “В.mp4 ”відноситься до вхідного файлу, який потрібно перетворити
- “Назовні.mp4 ”- це ім’я вихідного файлу, який буде збережено після перетворення
- out_w - це ширина потрібного вихідного прямокутника, до якої буде зменшена ширина оригінального відео
- out_h - висота вихідного прямокутника, до якої буде зменшено висоту оригінального відео
- x та y - координати положення верхнього лівого кута бажаного вихідного прямокутника
Якщо ви хочете обрізати прямокутник 1280 × 720 із відео з роздільною здатністю 1920 × 1080 із початковим положенням прямокутника 10, 10; Ваша команда буде такою:
$ ffmpeg -i в.mp4 -filter: v "обрізання = 1280: 720: 10: 10" з.mp4VLC
VLC - це безкоштовний мультимедійний плеєр із відкритим вихідним кодом, який дозволяє відтворювати, транслювати та конвертувати аудіо- та відеофайли.
VLC можна встановити в Ubuntu, виконавши таку команду:
$ sudo apt install vlcЩоб обрізати відео у VLC, спершу перейдіть до «Інструменти», а потім натисніть «Налаштування», як показано на скріншоті нижче:
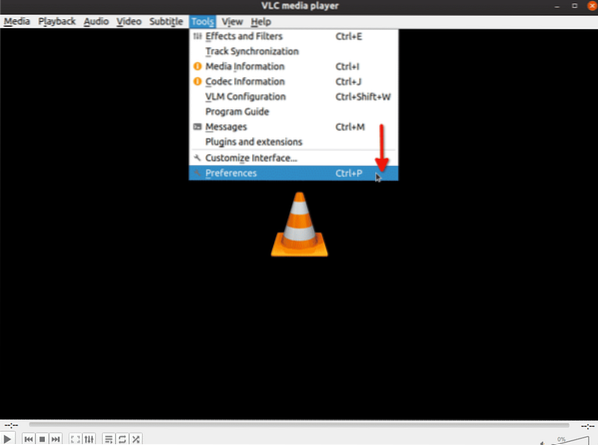
Виберіть “Усі” в “Показати налаштування”:
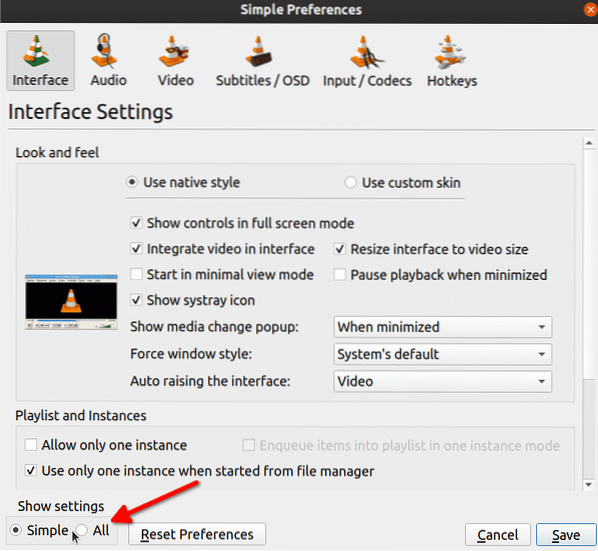
У рядку пошуку введіть “croppadd”, а потім натисніть “Croppadd”, як показано на скріншоті нижче. Праворуч ви побачите поля введення для введення розмірів. Натисніть «Зберегти», коли закінчите вводити значення.
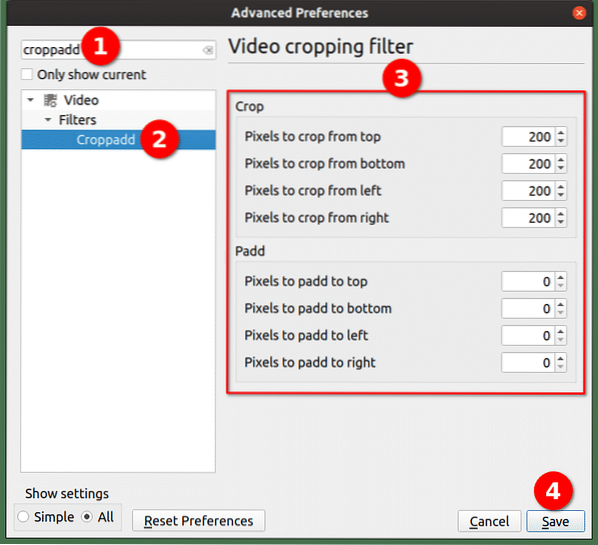
Наразі ми налаштували лише фільтр обрізання. Тепер, щоб фактично обрізати відео, натисніть кнопку «Перетворити / Зберегти…» у спадному меню «Медіа»:
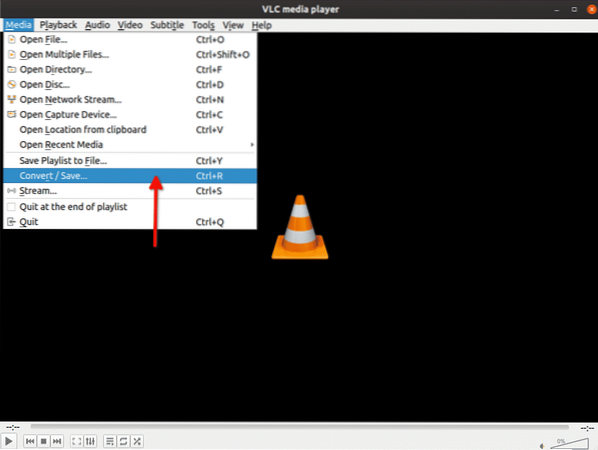
На наступному екрані натисніть кнопку «Додати…», щоб додати відео, яке потрібно обрізати.
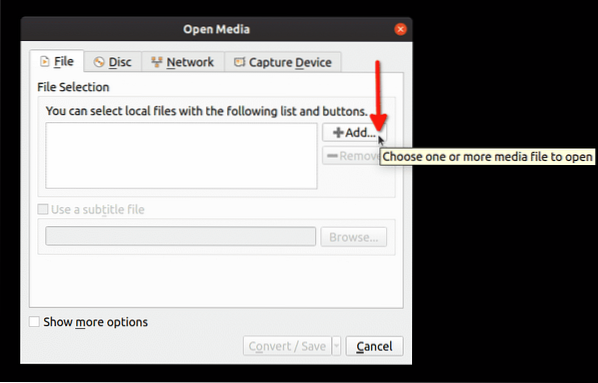
Потім натисніть стрілку спадного меню біля кнопки «Перетворити / Зберегти», після чого натисніть кнопку «Перетворити»:
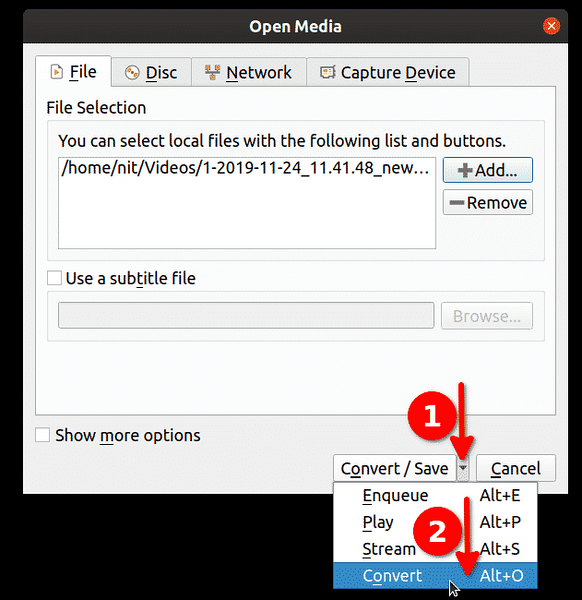
Натисніть на значок гайкового ключа, щоб відредагувати вибраний профіль:
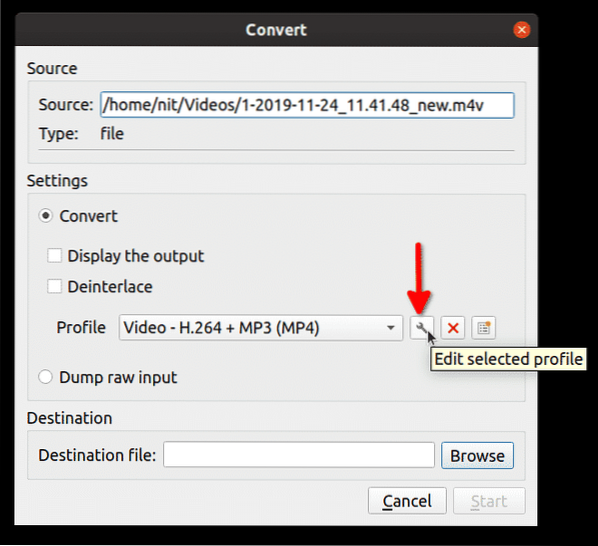
У наступному вікні натисніть вкладку “Відеокодек”, після чого натисніть вкладку “Фільтри”. Установіть прапорець «Фільтр обрізання відео», а потім натисніть «Зберегти»:
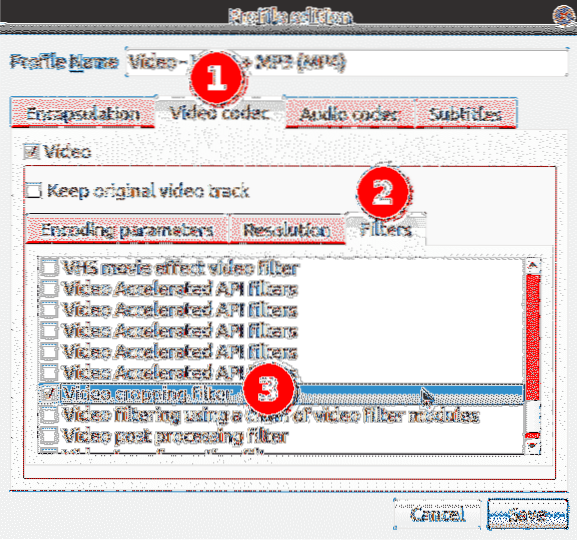
Виберіть файл призначення для обрізаного відео, а потім натисніть кнопку «Пуск»:
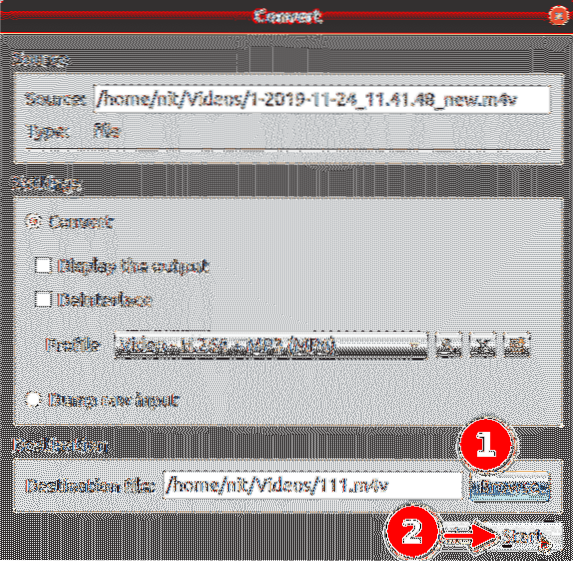
Зачекайте, поки VLC перекодує відео. Тепер ви успішно обрізали відео за допомогою VLC.
Авідемукс
Avidemux - це безкоштовний редактор відео з відкритим кодом, який можна використовувати для простого вирізання, фільтрації та кодування. Пакети Linux для Avidemux можна завантажити звідси.
Щоб розпочати обрізання відео, спочатку натисніть
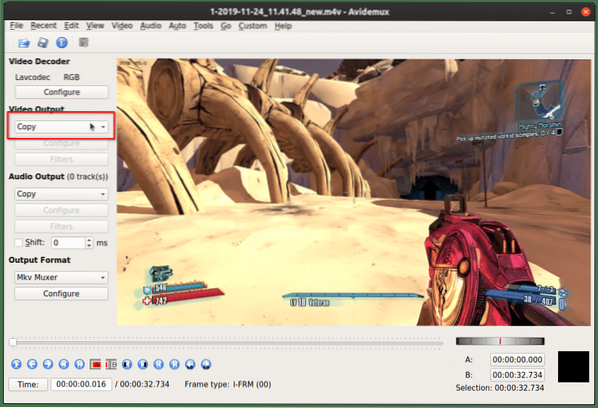
Після того, як ви виконали наведені вище дії, натисніть «Відео», а потім «Фільтри».
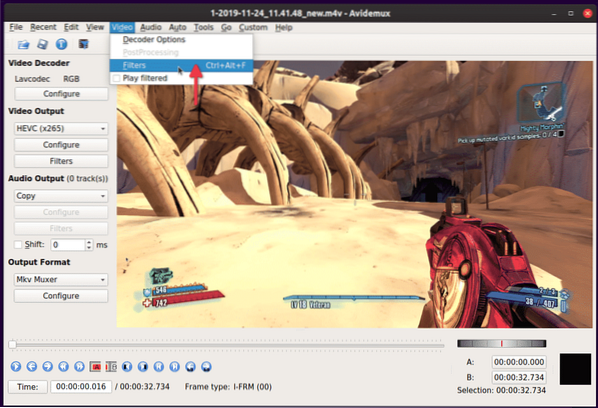
Двічі клацніть на фільтрі «Обрізати» у наступному вікні.

На наступному екрані введіть розміри, які потрібно вирізати з усіх чотирьох сторін відео. Avidemux покаже попередній перегляд обрізаного відео, де будь-яка зелена область буде виключена з остаточного відео. Після закінчення натисніть кнопку «ОК».
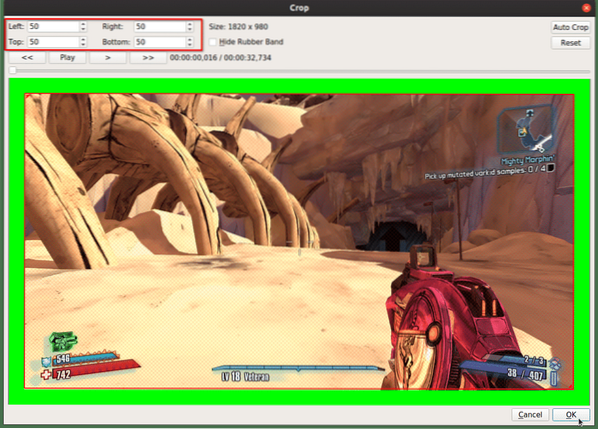 Щоб зберегти зміни та перекодувати відео, натисніть
Щоб зберегти зміни та перекодувати відео, натисніть
WinFF
WinFF - це графічний користувальницький інтерфейс для програми командного рядка FFmpeg. Він може конвертувати майже будь-який відеофайл, який підтримує FFmpeg, а також може використовувати більшість фільтрів FFmpeg.
Щоб розпочати обрізання відео в WinFF, натисніть кнопку «Параметри», щоб увімкнути фільтр «Обрізати» внизу. Додайте відео, натиснувши кнопку “Додати”.
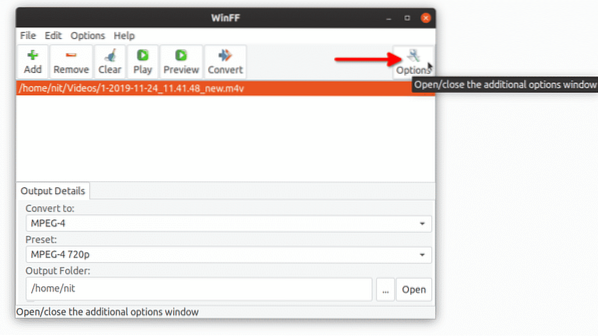
Введіть розміри ділянки, яку потрібно відсікти, з чотирьох сторін відео, а потім натисніть кнопку «Перетворити». Почнеться перекодування відео, і ви побачите певний результат у терміналі. Зачекайте, поки термінал доставить повідомлення про успіх.
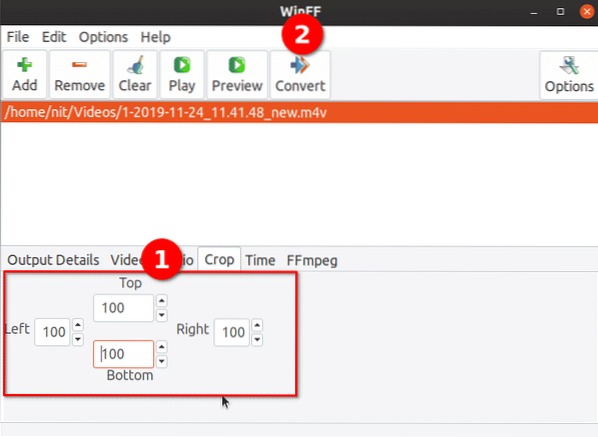
На закінчення, це найпростіші та найзручніші способи швидкого обрізання відео в Linux. Більшість згаданих вище утиліт доступні за замовчуванням у сховищах усіх основних дистрибутивів Linux для безболісної інсталяції.
 Phenquestions
Phenquestions


