Отже, ось список програм, які надають можливість встановити FPS і змогли записати 60 кадрів в секунду відео в моїй системі із виділеним графічним процесором AMD і процесором Ryzen.
Казам
Kazam - це безкоштовний і мінімалістичний додаток, який дозволяє записувати активність на екрані та робити знімки екрана. Однією з унікальних особливостей Kazam є те, що він може записувати вихід з декількох аудіоканалів разом із поточним записом на екрані. Kazam доступний в офіційних сховищах Ubuntu, і його можна встановити в Ubuntu, виконавши таку команду:
$ sudo apt встановити kazam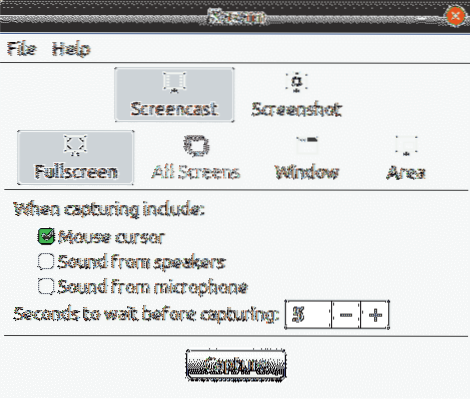
Щоб увімкнути запис 60 кадрів в секунду в Kazam, перейдіть до її налаштувань, а потім встановіть частоту кадрів на 60, як показано на скріншоті нижче.
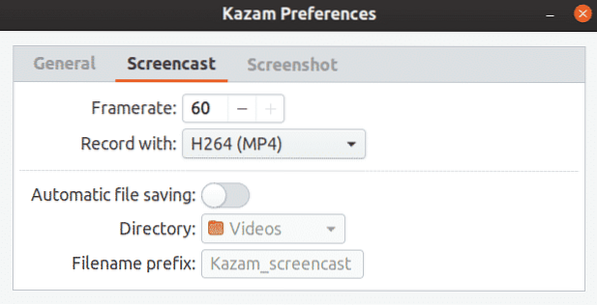
Для управління Kazam можна використовувати такі гарячі клавіші:
- Почати запис:
- Призупинити запис:
- Зупинити запис:
- Вийти з Казама:
VokoScreen
VokoScreen можна використовувати для запису відео та аудіо через ALSA або PulseAudio. Він також може захоплювати потік веб-камери одночасно із постійним записом на робочому столі та виведенням з цифрових камер, який потім кодується за допомогою FFmpeg у різних форматах, вибраних користувачем. VokoScreen доступний в офіційних сховищах Ubuntu, і його можна встановити в Ubuntu, виконавши таку команду:
$ sudo apt встановити vokoscreen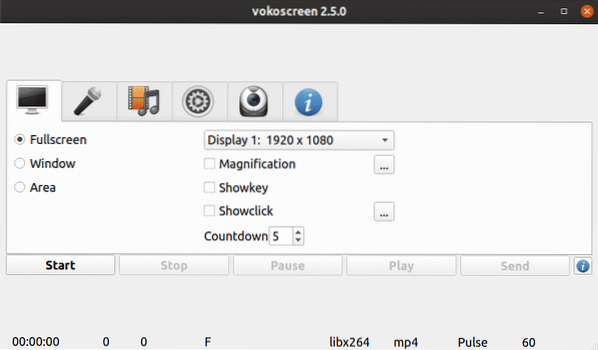
Щоб налаштувати запис 60 кадрів в секунду у vokoscreen, перейдіть на вкладку захоплення відео та встановіть значення “Frames” на 60.
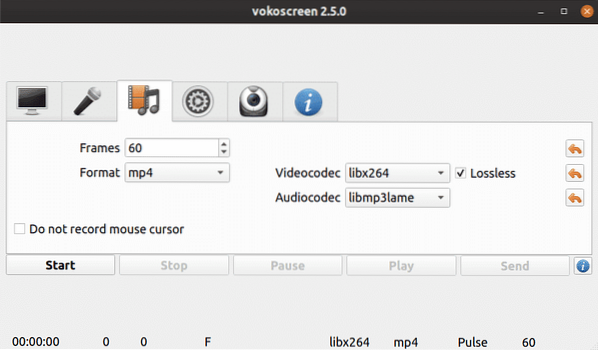
Ви можете керувати VokoScreen за допомогою таких гарячих клавіш:
- Почати запис:
- Призупинити запис:
- Зупинити запис:
Простий рекордер екрану
Простий рекордер екрану, на відміну від назви, є багатофункціональним рекордером екрану з безліччю опцій. За допомогою вбудованого налаштованого майстра ви можете налаштувати поведінку запису точно так, як ви хочете, хоча проходження майстра налаштування кожного разу для запису відео може трохи дратувати.
Простий Screen Recorder доступний в офіційних сховищах Ubuntu, і його можна встановити в Ubuntu, виконавши таку команду:
$ sudo apt встановити simplescreenrecorderЩоб увімкнути запис 60 кадрів в секунду, встановіть частоту кадрів на 60 у майстрі конфігурації, як показано на скріншоті нижче:
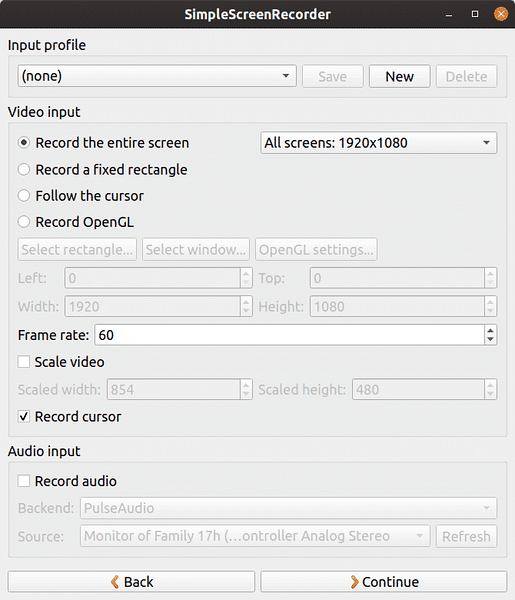
За замовчуванням встановлюється Simple Recorder
Студія OBS
Студія OBS (Open Broadcaster Software) дозволяє записувати та транслювати відеовміст у прямому ефірі. Він підтримує потокове потокове RTP на різні потокові сайти, кодування з використанням H264 (x264) та AAC, необмежену кількість сцен та джерел, вихід файлів у MP4 або FLV, захоплення ігор на основі GPU для високопродуктивного потокового передавання ігор тощо. Зверніть увагу, що OBS Studio вимагає OpenGL 3.2 сумісна відеокарта.
OBS Studio доступний в офіційних сховищах Ubuntu, і його можна встановити в Ubuntu, виконавши таку команду:
$ sudo apt встановити obs-studioНовіші версії можна встановити з офіційного PPA, наданого розробниками OBS Studio. Щоб встановити останню збірку з PPA, виконайте наступні команди по черзі:
$ sudo apt встановити ffmpeg$ sudo add-apt-repository ppa: obsproject / obs-studio
$ sudo apt оновлення
$ sudo apt встановити obs-studio
Коли ви вперше запустите OBS Studio, у майстрі автоматичного налаштування ви отримаєте можливість встановити частоту кадрів вихідного відео. Ви можете встановити для нього 60 кадрів в секунду. Майстер автоматичної конфігурації можна запустити знову з меню «Інструменти».
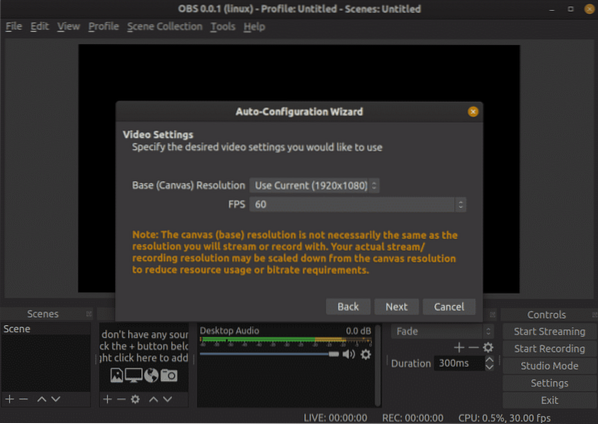
Щоб розпочати запис у OBS Studio, спочатку потрібно додати джерела захоплення. У більшості випадків для запису активності екрану використовується «Захоплення екрана (XSHM)», для захоплення голосу через мікрофон - «Вхід для аудіовходу (PulseAudio)», а для запису звуків системи, що надходять, використовується «Захоплення аудіовиходу (PulseAudio)». через вбудовані або підключені зовні колонки.

OBS Studio підтримує гарячі клавіші, але постачається без стандартних налаштувань. Вам потрібно вручну встановити гарячі клавіші для запуску, призупинення та відновлення записів у меню налаштувань.
Це єдині програми, у яких не було проблем із записом плавних 60-кадрів в секунду відео з роздільною здатністю 1920 x 1080. OBS Studio є найбільш функціональним і особливо корисним для прямих трансляторів. Якщо ви шукаєте щось, що працює просто з чистим і мінімальним користувальницьким інтерфейсом, я б рекомендував Kazam.
 Phenquestions
Phenquestions


