Docker - це технологія на вимогу, оскільки багато великих компаній використовують її для зменшення навантаження. Він використовується для побудови, упаковки та розгортання додатків поверх контейнерної технології. Docker може запустити програму з високим рівнем використання ресурсів із мінімальним використанням ресурсів. Віртуалізація на основі гіпервізора вимагає багато ресурсів, встановлюючи цілу операційну систему, тоді як Docker використовує дуже легкі та масштабовані контейнери для запуску програм.
Docker можна встановити на Linux, Mac та Windows. Незважаючи на те, що він працює на власній основі в Linux, він вимагає ввімкнення Hyper-V в Windows.
У Docker також є Docker Hub, хмарний сервіс, де ми можемо знаходити зображення від перевірених видавців, а також ми можемо публікувати та ділитися власними власними зображеннями. Витягнувши зображення з Docker Hub, ми можемо створити численні контейнери з того самого зображення.
Особливості Docker:
- Це програмне забезпечення з відкритим кодом.
- Надає платформу як послугу для запуску програми у віртуальному середовищі.
- Зрозуміти та використовувати технологію Docker дуже просто.
- Програми Docker можна легко переміщувати та запускати в будь-якій системі, встановивши на ній Docker.
- Міграція докер-контейнерів відбувається дуже швидко з хмарного середовища на локальний хост і навпаки.
Docker може читати та виконувати інструкції всередині файлу Docker і автоматично створювати вказане зображення. У цьому посібнику буде показано, як ми можемо автоматично створювати образ докера за допомогою файлу Docker в операційній системі Debian 10 (Buster). Ми розгорнемо веб-сервер Nginx і створимо власний образ Docker.
Передумови:
- Доступ до привілеїв "sudo".
- Основні знання команд Docker.
Перш ніж розпочати свою подорож, давайте швидко розглянемо деякі важливі концепції та вимоги, необхідні для розуміння цього посібника. Перше, що у вас повинна бути встановлена Docker у вашій системі. Якщо ви цього ще не зробили, ви можете слідувати цьому посібнику, щоб встановити докер. Ви також можете скористатися офіційним посібником, доступним на веб-сайті Docker, для встановлення Docker на Debian 10.
- Докерфайл: Цей файл описує всю конфігурацію, яку ми хочемо мати у нашому контейнері Docker. Це набір інструкцій, який визначає, як будувати образ.
- Зображення Docker: Це насправді зображення шаблону, яке ми можемо використовувати для створення нашого спеціального контейнера. Можна сказати, що зображення докера - це незмінний файл або зображення, доступне лише для читання.
- Докер-контейнер: Дуже простими словами, контейнер Docker є екземпляром нашого образу docker. Ми можемо сказати, що зображення Docker - це базове зображення, і ми створюємо власний контейнер у верхній частині зображення Docker, додавши на нього зображення для запису. Ми можемо використовувати одне зображення Docker для створення декількох контейнерів Docker.
Сподіваюся, цього огляду буде достатньо для того, щоб ми почали роботу з Docker. Тож давайте зануримось, щоб побачити, як автоматично створювати зображення за допомогою Dockerfile.
Крок 1: Перший крок у побудові зображення починається з файлу докера. Тож давайте спочатку створимо робочий каталог, і всередині нього ми створимо Dockerfile.
$ mkdir mydock1 # Це створює новий каталог.$ nano Dockerfile # Це наш файл docker.
Ми можемо використовувати будь-який текстовий редактор, крім nano, наприклад vi або vim.
Крок 2. Додайте наступний вміст до файлу Docker і збережіть його.
ВІД ubuntuMAINTAINER linuxhint
RUN apt-get update \
&& apt-get install -y nginx \
&& apt-отримати чисте \
&& rm -rf / var / lib / apt / lists / * / tmp / * / var / tmp / * \
&& echo "демон вимкнено;" >> / etc / nginx / nginx.конф
ЕКСПОЗИЦІЯ 80
Початок служби CMD nginx
Крок 3. Тепер, коли у нас є готовий файл Docker, настав час створити образ. Просто використовуйте таку команду:
$ sudo docker build -t webserver-image: v1 .Синтаксис:
sudo docker build -t name: tag / path / to / directory / of / dockerfileПримітка: Завжди виконуйте команду docker з правами користувача root або “sudo”, щоб уникнути помилки: “Отримано дозвіл під час спроби підключення до сокета демона Docker в unix: /// var / run / docker”
У наведеній вище команді зображення веб-сервера - це назва нашого образу докера. Ви можете використовувати своє власне ім'я тут. V1 - це мітка для нашого зображення.
Якщо все піде правильно, ми повинні побачити такий результат:
Надсилання контексту побудови до демона Docker 2.048кБ
Крок 1/5: ВІД ubuntu
-> f643c72bc252
Крок 2/5: MAINTAINER linuxhint
-> Використання кешу
-> 1edea6faff0d
Крок 3/5: ЗАПУСКАТИ apt-get update && apt-get install -y nginx && apt-get clean && rm -rf / var / lib / apt / lists / * / tmp / * / var / tmp / * && echo “ демон вимкнено; " >> / etc / nginx / nginx.конф
-> Використання кешу
-> 81398a98cf92
Крок 4/5: ВИДАЙТЕ 80
-> Використання кешу
-> 2f49ffec5ca2
Крок 5/5: Запуск служби CMD nginx
-> Використання кешу
-> 855796a41bd6
Успішно побудовано 855796a41bd6
Успішно позначено зображення веб-сервера: v1
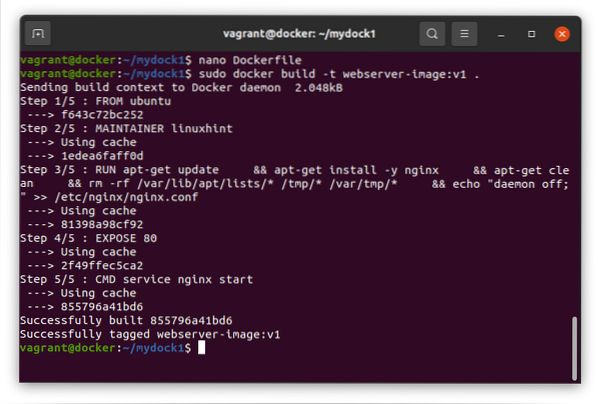
Крок 4. Коли у нас є декілька зображень, ми можемо використати наведену нижче команду для пошуку конкретного зображення:
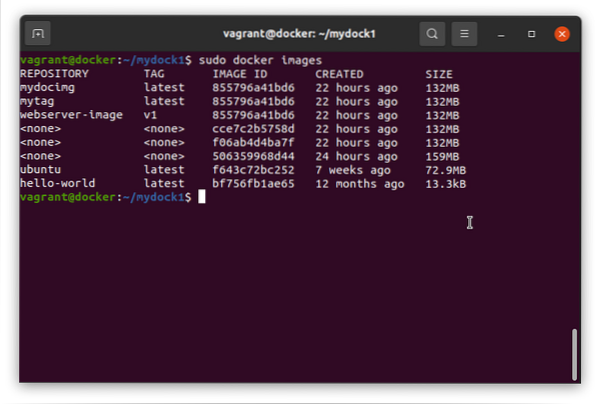
Крок 5. Тепер ми запустимо наш образ докера, щоб перевірити, чи працює він належним чином:
$ sudo docker run -d -p 80:80 webserver-image: v1Після успішного запуску він створить довгий ідентифікатор, як показано нижче:
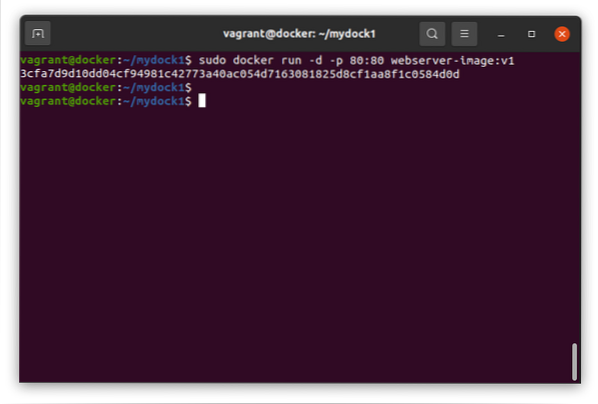
Крок 6. Якщо все піде правильно, ми зможемо бачити нашу веб-сторінку, що працює у нашому веб-браузері nginx, всередині докера. Запустіть команду нижче, щоб перевірити її:
$ curl 'ip_address'Будь ласка, майте на увазі, що IP-адреса, яку ми використовуємо тут, - це IP-адреса контейнера докера, встановлена в нашій операційній системі хоста. Щоб точно знати потрібну тут ip-адресу, запустіть на хості таку команду:
$ ip a | grep ^ докерВищенаведена команда міститиме IP-адресу, яку ми повинні використовувати тут.
Наведена вище команда curl відображатиме індекс.html вмісту веб-сервера nginx.
Ще одним простим і прямим способом є передача докера як аргументу curl, як показано нижче:
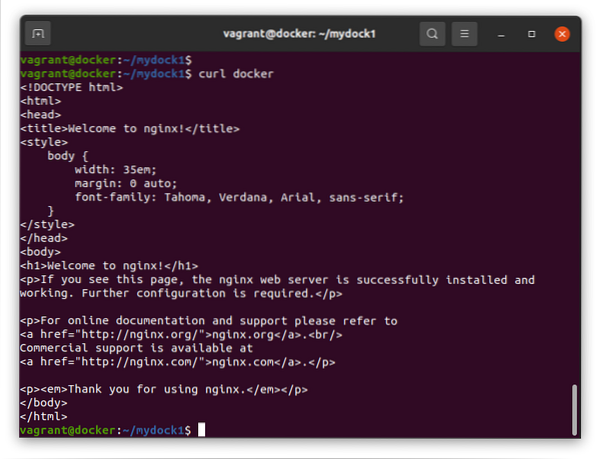
Крок 7. Якщо ви хочете, ви можете перевірити, який порт і процеси запущені в нашому контейнері докера. Виконайте наведену нижче команду:
$ sudo docker psЦе завершує наш посібник з автоматичного створення зображень Docker на Debian 10 (Buster). Ми бачили, як ми можемо створювати зображення Docker з Dockerfile замість редагування кожного зображення вручну.
Хоча цей посібник виконується на Debian 10, він також повинен працювати на інших дистрибутивах, що базуються на Debian, таких як Ubuntu, Linux mint тощо. Будь ласка, не забудьте поділитися цим посібником з іншими. Також підпишіться на наш блог, щоб отримувати останнє оновлення та інструкції з експлуатації в Linux.
 Phenquestions
Phenquestions


