If you're reading this article, you likely know what InPrivate mode is. For the uninitiated, InPrivate mode is similar to the Incognito mode in Google Chrome and Firefox. When InPrivate mode is turned on, the Edge browser doesn't save cookies, browsing history, temporary files and everything else that you enter the search box or address bar.
With default settings, launching Edge browser in InPrivate mode is fairly easy. When the Edge browser is running, click the three dots at the top-right of the browser and then click New InPrivate window to open a new tab of Edge in InPrivate mode. One can even use Ctrl + Shift + P keyboard shortcut to open InPrivate mode in Edge.
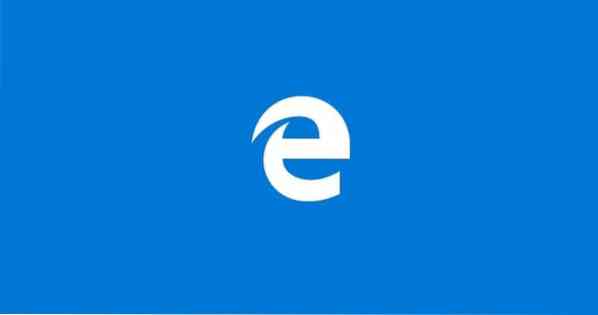
All new tabs opened in the new InPrivate window will be opened in InPrivate mode only, and you see InPrivate instead of new tab whenever you launch a new tab in the same window.
Automatically delete browsing data when you close Edge browser
While opening InPrivate mode in Edge is fairly ease, many users prefer to always open Edge in InPrivate mode. In short, there are users who want to set InPrivate as the default browsing mode of Edge browser.
As of now, there is no option under Edge browser set InPrivate as the default browsing mode, but there is a workaround to always open Edge in InPrivate-like mode.
If you're using one of the recently released insider builds of Windows 10, you probably have noticed that there is an option under Edge settings to clear all browsing data including cookies, history, form data, passwords, download history, and cached data when you close the Edge browser.
If you're running Windows 10 build 14279 or above (see how to check Windows 10 build number), you can follow the given below directions to configure Edge to automatically delete browsing data when you close the browser.
Configure Edge to automatically delete browsing data when you close the browser
Step 1: Open Edge browser.
Step 2: Click the three dots located top-right of the browser window, and then click Settings.
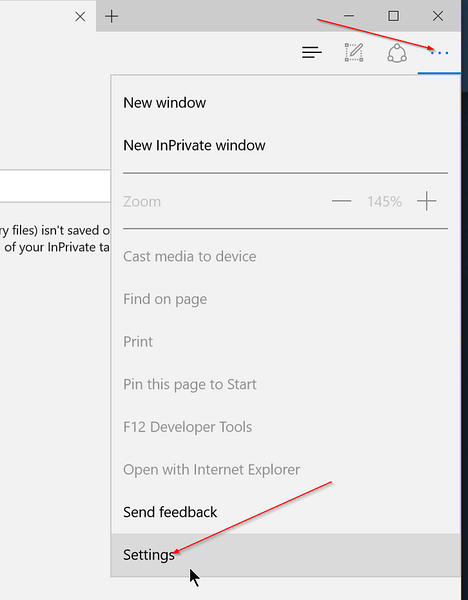
Step 3: Under Clear browsing data section, click Choose what to clear button.
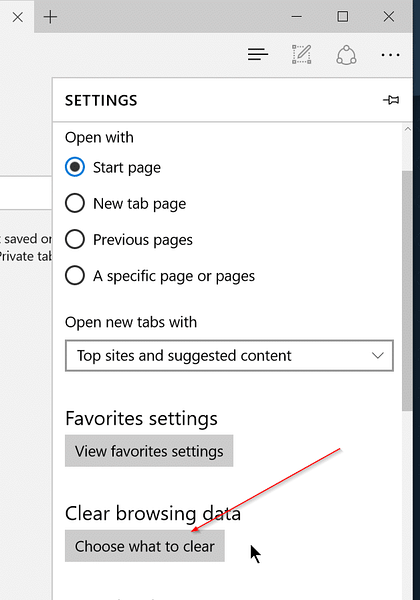
Step 4: Select what all you would like to clear upon closing the browser and finally, turn on the option labelled Always clear this when I close the browser option. That's all!
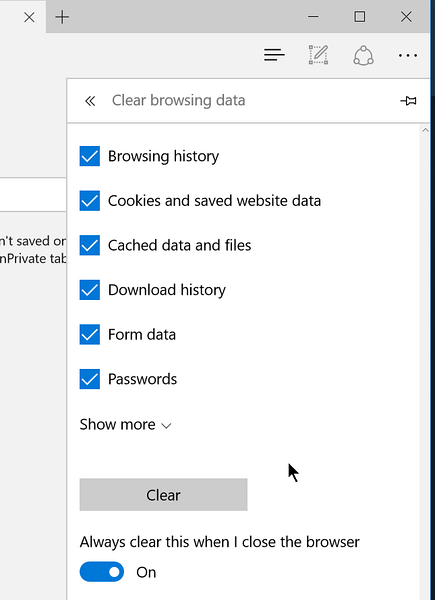
From now onwards, Edge browser will automatically delete your browsing data like passwords, download history, cookies and saved website data, browsing history, media licenses, full screen permissions, and many other things when you close the browser.
How to change the default download location of Edge browser guide might be of interest to you.
 Phenquestions
Phenquestions


