Якщо ви хочете конвертувати відеофайли у форматі WebM у відео MP4 на ПК з Windows 10, тоді ця публікація може допомогти вам у деяких найкраще безкоштовне програмне забезпечення для перетворення WebM в MP4. Окрім перетворення відеофайлів WebM у MP4, ці інструменти підтримують багато інших форматів вводу-виводу, таких як AVI, MPEG, FLV, MOV, DIVX, 3GP, та багато іншого.
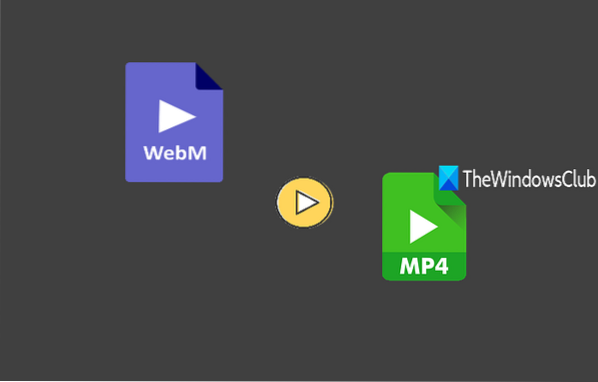
Програмне забезпечення для перетворення WebM в MP4
Ми розглянули деякі безкоштовні інструменти для перетворення WebM в MP4 для конвертувати файли WebM у відео MP4:
- Будь-який відеоконвертер
- Pazera Free MP4 Video Converter
- Miro Video Converter
- Перекодування XMedia
- Безкоштовний WebM в MP4 Converter.
Давайте перевіримо ці інструменти.
1] Будь-який відеоконвертер

Будь-який Video Converter (безкоштовна версія) є одним з найкращих варіантів для перетворення відеороликів WebM у відеофайли MP4. Це більше, ніж просто перетворювач WebM в MP4. Є багато цікавих функцій, таких як:
- Підтримка 200+ вхідні та вихідні відеоформати (VOB, MP4, OGG, MKV, RMVB, AVI, FLV, MPEG, MOV, тощо.) Для перетворення
- Перетворення відео в аудіо
- Попередній перегляд вхідних відеофайлів
- Зробіть знімок із вхідного відео
- Обрізати відео.
Після встановлення відкрийте його інтерфейс, а потім використовуйте Додати , щоб вставити файли WebM. Після додавання відео можна переглянути попередній перегляд будь-якого відео за допомогою верхнього правого розділу. У нижньому правому розділі можна переглянути основні деталі відео, встановити частоту кадрів відео, бітрейт, частоту дискретизації звуку тощо. Хоча налаштування за замовчуванням хороші, ви можете грати з ними, якщо хочете.
Для кожного доданого відео є Закріпіть цей елемент варіант також присутній. Використовуючи цю опцію, ви можете встановити початкову та кінцеву точки, щоб виводити результати лише у вибраному діапазоні. Ви також повинні отримати доступ до Налаштування цього інструменту, щоб ви могли встановити вихідну папку.
Коли будете готові, використовуйте випадаюче меню у верхній правій частині, щоб встановити вихідний формат. Нарешті, використовуйте Перетворити зараз! і він буде зберігати файли MP4 по одному.
2] Pazera Free MP4 Video Converter

Pazera Free MP4 Video Converter - це інструмент з відкритим вихідним кодом, який має кілька цікавих функцій. Це дозволяє повертати вихідні відеозаписи на будь-який з попередньо встановлених ракурсів, перевертати відео по горизонталі чи вертикалі, встановлювати яскравість, насиченість для вихідних відео, обрізати відео, встановлювати частоту дискретизації, звуковий бітрейт, канали для вихідних відеофайлів тощо. Ви також можете переглянути вхідні відеофайли.
Цей інструмент підтримує багато форматів введення, таких як HEVC, WEBM, MPEG, DIVX, AVI, MKV, RMVB, FLV, 3GP, MKA, MP4V, TS, WTV, тощо. Вихідні дані можуть бути сформовані в MP4 або M4V формат. Одночасно для перетворення їх у формат MP4 можна додати кілька відеофайлів WebM.
Отримайте цей інструмент і відкрийте його інтерфейс. Ви можете додати папку, що містить ваші файли WEBM, або один файл, використовуючи доступні кнопки. Після додавання файлів за допомогою панелі налаштувань, розташованої праворуч, встановіть вихідний формат, папку, налаштування аудіо-відео тощо.
Як тільки все встановлено, натисніть Перетворити кнопку. Він розпочне процес перетворення та почне зберігати вихідні відеофайли у встановлену вами папку.
3] Miro Video Converter

Miro Video Converter - це також інструмент з відкритим кодом, який може конвертувати майже будь-який популярний відеофайл у MP4, WebM SD, WebM HD, і Огг Теора формат. Це також дозволяє вибрати власну ширину та висоту для вихідних файлів. Ви також можете використовувати його для створення мініатюри для кожного вихідного відео.
Однією унікальною особливістю, яка вам може сподобатися, є підтримка паралельного перетворення. Це означає, що кілька вхідних відео конвертуються разом.
Окрім перетворення вхідних відео в підтримувані вихідні формати, ви також можете генерувати вихід для певних пристроїв, таких як Apple TV, iPad, Samsung Galaxy Admire, Розпалити вогонь, тощо. Роздільна здатність для вихідних відео автоматично регулюється для вибраного вами пристрою.
Відкрийте цей інструмент і використовуйте Виберіть Файли можливість додавання файлів WebM. Після цього ви можете використовувати нижній розділ цього інструменту для встановлення вихідного формату, налаштування параметрів тощо. Нарешті, використовуйте Перетворити після доступу до вихідних файлів MP4 після перетворення.
4] Перекодування XMedia

XMedia Recode - це також чудовий інструмент для перетворення файлів WebM у відео у форматі MP4. Він підтримує сотні вхідних та вихідних форматів, таких як MKV, MOV, MP4, H264, FLV, AVI, тощо. Ви також можете встановити для типу вихідного потоку лише відео, лише звук або відео та аудіо.
Відкрийте його домашню сторінку та візьміть файл EXE. Встановіть його та запустіть програмне забезпечення. Тепер використовуйте Відкрити файл , щоб додати файли WebM. Після додавання файлів встановіть вихідний формат, вихідну папку та тип вихідного потоку, відкривши файл Формат вкладку. Ви також можете отримати доступ до інших доступних вкладок, щоб встановити частоту кадрів, частоту дискретизації звуку, бітрейт звуку, канали та інші параметри.
Тепер виберіть вхідні файли та натисніть Додати в чергу кнопку. Коли відео додаються в чергу для перетворення, натисніть клавішу Кодувати кнопку. Це розпочне процес перетворення, і ви отримаєте вихідні відеофайли MP4.
5] Безкоштовний конвертер WebM в MP4

Безкоштовний WebM в MP4 Converter поставляється з дуже простим інтерфейсом, але він підтримує пакетне перетворення WebM в MP4. Це також дозволяє зберігати вихідні файли MP4 у тому самому або іншому місці.
Скористайтеся цим посиланням, щоб захопити цей інструмент. Після установки запустіть цей інструмент. Тепер ви можете перетягнути n падіння вхідних файлів на його інтерфейс або використовувати Додати , щоб вставити файли WebM.
Пов’язані: Найкращі безкоштовні конвертери відео та аудіо медіа.
Після додавання файлів встановіть вихідну папку або залиште те саме місце. Нарешті, натисніть клавішу Перетворити на MP4 кнопку. Дочекайтеся завершення процесу перетворення, після чого ви зможете отримати доступ до вихідної папки, щоб розпочати використання вихідних відео MP4.
Сподіваюся, вам сподобалися ці інструменти перетворювача WebM у MP4.
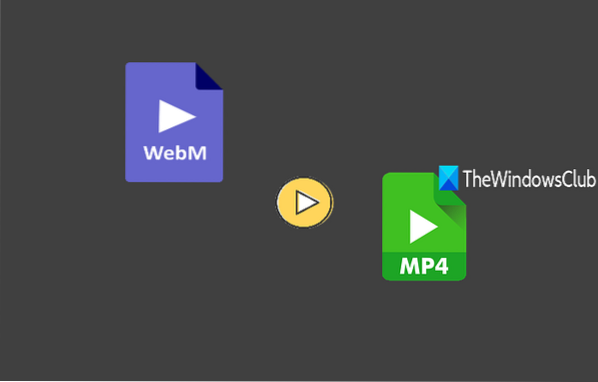
 Phenquestions
Phenquestions


