Blender - це потужний інструмент для створення 3D. Blender містить усі атрибути, які потрібні 3D-художнику. Іноді короткометражний фільм розповідає багато чого, ніж образ. Створювати 3D-сцени в Blender - це чудово, але анімація - це ще один рівень засвоєння цієї програми. Отже, важливо знати про додавання руху до тривимірних об’єктів.
Анімація - чудовий спосіб налагодити зв’язок та спілкуватися з людьми; ось чому це життєво важливо у світі бізнесу. Передача повідомлення за допомогою анімації набагато привабливіша за зображення. Будь то освіта чи бізнес, кіноіндустрія чи ігри, анімація використовується всюди.
Існують різні типи анімації:
- Мальована анімація
- 2D комп’ютерна анімація
- 3D анімація
У мальованій анімації всі кадри малюються руками. Для невеликої сцени цієї анімації потрібні тисячі кадрів, намальованих руками. 2D комп’ютерна анімація, як правило, це робиться на комп’ютері; графіка малюється в комп’ютері, а потім анімується. 3D-анімація додає анімації третій вимір. Ці анімації дорогі у створенні, але виглядають справді дивовижно та реалістично.
Якщо ви хочете створити вражаючі, чудові на вигляд 3D-анімації, тоді Blender, мабуть, найкращий інструмент. Це безкоштовне програмне забезпечення, але не обманюйте себе. Blender - це потужна програма, яка може робити все, що робить платне програмне забезпечення.
У цій статті йдеться про створення анімацій та їх циклічне використання за допомогою інструмента Blender.
Перш за все, давайте подивимося, як створити просту анімацію в Blender і як зробити її ключовим кадром:
Ви побачите куб, камеру та світло за замовчуванням, коли відкриєте Blender. Ми збираємося анімувати куб за замовчуванням, щоб зрозуміти концепцію анімації в Blender, але ви можете анімувати будь-який об’єкт.
У Blender різні властивості об’єкта можуть бути ключовими, але основними параметрами є параметри перетворення, які включають положення, обертання та масштаб.
Ми почнемо з анімації позиції. Введіть “Анімація” робоча область, як показано на наступному зображенні:
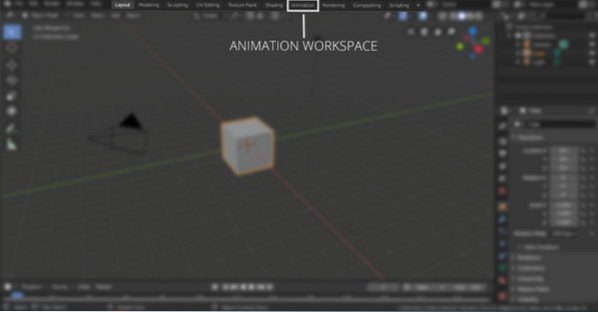
У робочому просторі анімації буде вказана шкала часу. Ви можете встановити перший і останній кадр анімації. Наприклад, якщо перший кадр анімації дорівнює "0", а фінальний - "120", тоді анімація матиме 120 кадрів. Якщо налаштування анімації за замовчуванням становить 24 кадри в секунду, це означає, що анімація триватиме 5 секунд. Дивіться наступне зображення, щоб встановити початковий і кінцевий кадр:
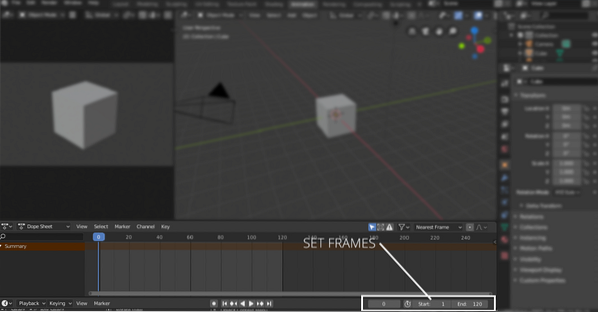
Виберіть куб, щоб додати ключові кадри. Ключові кадри можна додати з “Контекст об’єкта” або натисніть ”N” щоб відкрити панель властивостей, як показано на наступному зображенні:
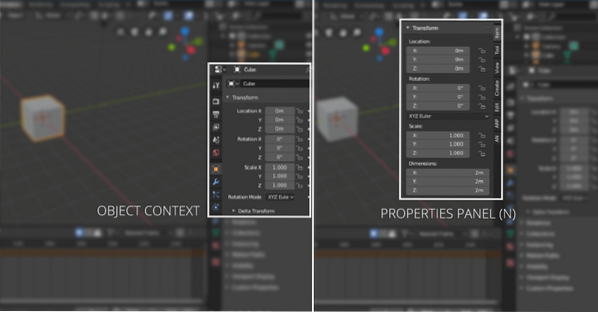
Тримайте повзунок часової шкали до кадру "0", клацніть правою кнопкою миші на будь-якій осі властивості розташування, щоб додати ключовий кадр, як показано на наступному зображенні:
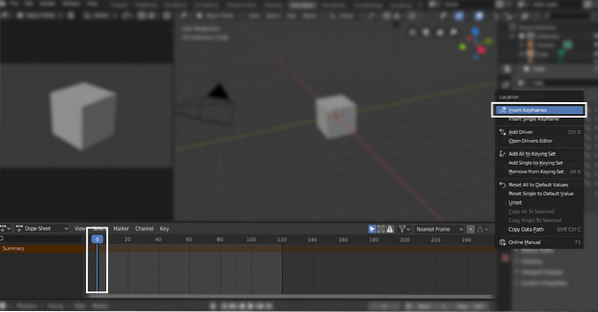
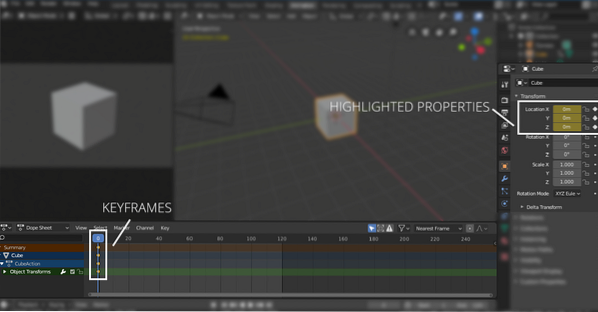
Властивість ключового кадру буде виділено. Тепер перемістіть повзунок шкали часу на 60го кадру та змініть значення осі х на будь-яке число. У цьому прикладі це 10 м, як показано на наступному зображенні. Знову клацніть правою кнопкою миші та виберіть вставні кадри. Ключові кадри також будуть додані в 60-му кадрі.
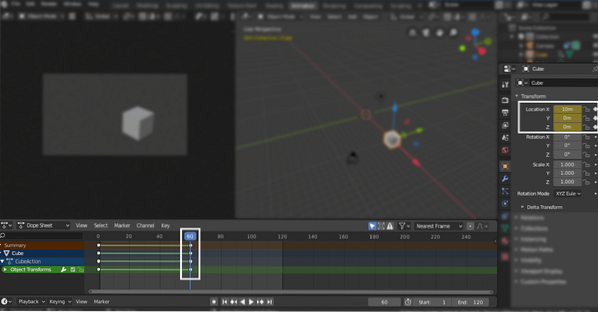
Тепер посуньте повзунок до кінцевого кадру (120-го) і поставте "0 м" по осі х і клацніть правою кнопкою миші та додайте ключовий кадр, як показано на наступному зображенні:
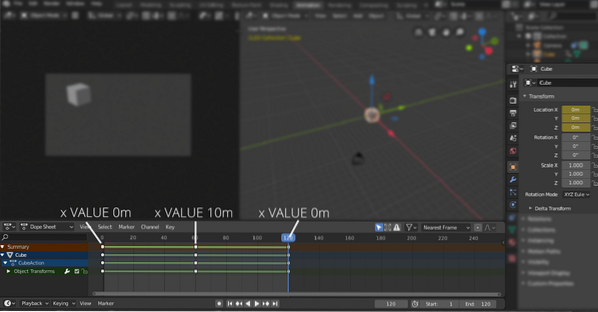
Тепер куб буде анімувати з "0 м" до “10м” і назад до "0 м".
Подібним чином параметри обертання та масштабування також можуть бути анімовані.
Для того, щоб постійно його циклювати, ви можете додати “Цикли” модифікатори. Спочатку відкрийте графічний редактор. Дивіться наступне зображення:
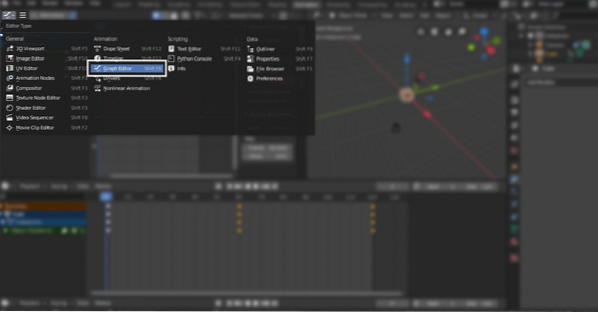
Потім виберіть властивість розташування, щоб додати “Цикли” модифікатор. У наведеному вище прикладі ми використовуємо властивість x-ось, виберіть це, а потім перейдіть до меню модифікаторів і виберіть “Цикли”. Він буде циклічно обрати ключові кадри:
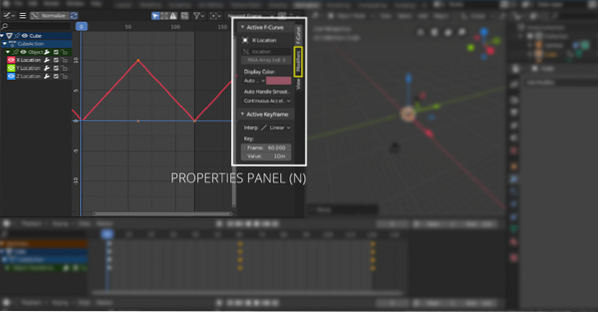
Хіт “N” , щоб відкрити панель властивостей. Виберіть “Модифікатори”, а потім перейдіть до випадаючого меню, виберіть “Цикли”, як показано на наступному зображенні:
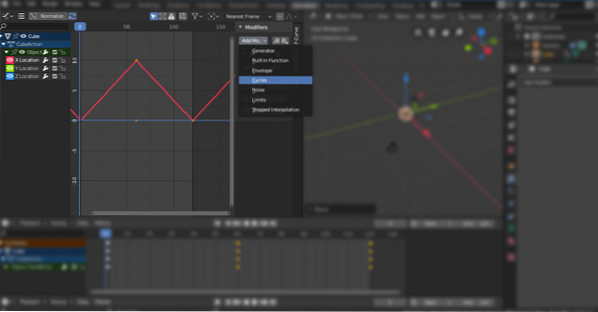
Отже, так ви оживляєте об’єкти. Але що, якщо ви створюєте сцену і хочете перемістити камеру? Хороша річ у Blender; Ви також можете анімувати камеру. Камера може бути анімована різними методами. Ви можете додати контури і змусити камеру слідувати за ним або просто переміщати його вздовж будь-якої осі.
Висновок
Для анімації можна використовувати багато інструментів. Але Blender - це надійний та потужний 3D-інструмент, який можна використовувати для створення анімації та графіки графіки високої чіткості. Створення анімації - процес нескладний. Вам потрібно зрозуміти основні поняття ключового кадру. Багато властивостей можна анімувати в Blender. Вся справа в тому, наскільки креативно ви можете стати з ними.
 Phenquestions
Phenquestions


