У реальному житті жодна поверхня не є ідеально гострою. Фаска допомагає виявити деталі. Застосовуючи скос, об’єкти виглядають набагато привабливіше, ніж без скосу. Цей ефект може бути перебільшеним або витонченим, це залежить від форми сітки та ваших уподобань. Фаска дозволяє фаскувати кути та краї сітки. Скошені краї вловлюють світло і змінюють затінення навколо кутів, що надає реалістичності сітці.
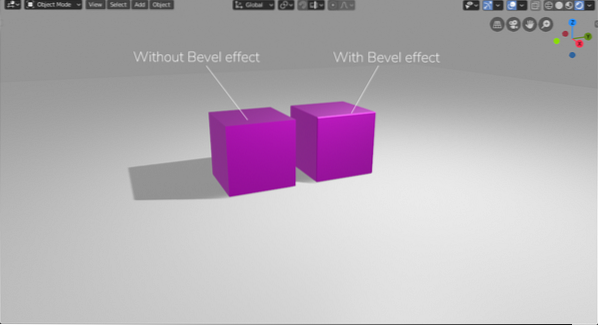
Існують різні способи доступу та застосування Bevel до 3D-моделей:
- Використання інструмента скошування
- Використання модифікатора
- Використання клавіш швидкого доступу
Використання інструмента скошування
Увійдіть у режим редагування з режиму об’єкта, щоб застосувати фаску на будь-якому об’єкті / сітці. Виберіть об'єкт і натисніть наМоделювання"Вгорі або просто скористайтеся гарячою клавішею"Вкладка”, Щоб увійти в режим редагування. Невелике вікно зміниться з «Режим об’єкта» на «Режим редагування», що вкаже на те, що ви перебуваєте в «Режимі редагування». Фаска може застосовуватися лише до країв і вершин. Отже, виберіть варіант краю зверху, а потім край сітки.

Виберіть інструмент скосу в меню Швидкий інструмент ліворуч. Потім клацніть лівою кнопкою миші та перетягніть будь-де у вікні вікна перегляду, щоб застосувати фаску. Обраний край буде скошений.
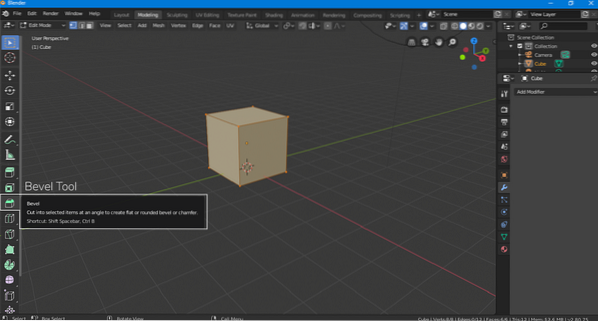
Якщо ви хочете застосувати його одночасно на всіх краях, виберіть усі краї, натиснувши “A», А потім повторіть процедуру. Якщо ви хочете збільшити роздільну здатність фаски, просто поверніть коліщатко прокрутки, щоб додати сегменти до фаски.
У нижньому лівому куті під час накладання фаски з’явиться невелика вкладка під назвою „Bavel Tool Operator Panel”, клацніть, щоб відкрити її, перед вами з’являться наступні опції,
Тип ширини: Режим розрахунку фаски. Скос можна застосовувати за величиною зміщення, ширини, глибини та відсотків.

Ширина: Ширина - це розмір ширини відповідно до вибраного типу Ширина.
Сегменти: Кількість сегментів збільшує роздільну здатність фаски, чим більше сегментів, тим більше буде скошених куточків.

Профіль: Профіль регулює кривизну фаски. Значення профілю можна встановити будь-яке число в діапазоні від 0-1.


Вершина прапорець: Якщо ви хочете застосувати скос лише до вершин, поставте прапорець біля цього параметра.

Матеріал: Параметр матеріалу дозволяє додавати матеріал до фаски. Щоб додати матеріал спочатку, створіть матеріали на ваш вибір на вкладці матеріалів. А потім застосуйте його з панелі оператора. Наприклад, Матеріал 0 буде матеріалом за замовчуванням.

Використання модифікатора
Інший метод застосування скошування - це модифікатор, всі налаштування майже однакові. Але є один варіант, який недоступний при застосуванні фаски через інструмент, і це варіант «Обмеження». Опція Limit дозволяє нам застосувати поріг щодо кута.
Щоб додати цей модифікатор, натисніть на піктограму гайкового ключа модифікаторів. А потім виберіть Bevel Modifier.
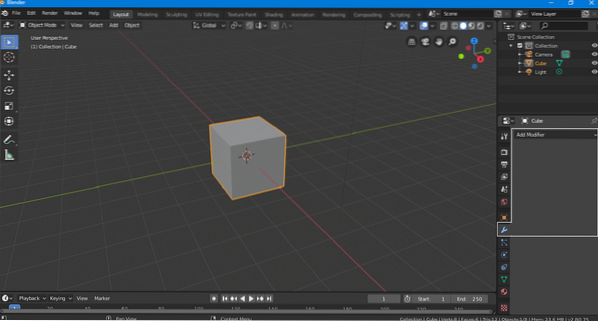
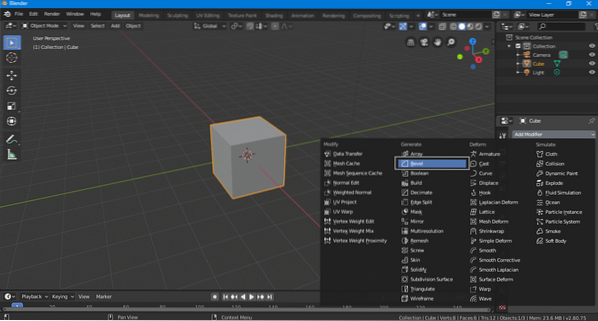

За замовчуванням “Метод обмеження” відсутній, і модифікатор без розбору застосовуватиме скос до всіх петель та вершин краю. Коли ви вибираєте обмеження кута, модифікатор застосовуватиме фаску до тих ребер і вершин, які перевищують цю межу.

Подібним чином, “Вага” та “Вершини” дозволяють бути вибраним кутом, який слід змінити.
Як і багато інших модифікаторів, модифікатор фаски також не руйнує, ви можете змінити сітку, скосивши її зверху.
Використання клавіш швидкого доступу
Скос можна застосувати за допомогою деяких гарячих клавіш, це було б набагато простішим і швидшим способом, якщо ви пам’ятаєте ці клавіші. Етапи застосування цього ефекту за допомогою клавіш швидкого доступу наведені нижче:
Виберіть об’єкт / сітку та натисніть ”Вкладка”, Щоб увійти в режим редагування.
Якщо ви хочете застосувати скос до всіх вершин і ребер, виберіть усі ребра та вершини, натиснувши “A". Натисніть “Ctrl B”З’явиться пунктирна лінія, прикріплена до миші, а потім перемістіть мишу в будь-якому напрямку, не клацаючи. Він застосує фаску до вашої сітки.
Якщо ви хочете застосувати скос на певному краю, виберіть цей край, а потім натисніть “Ctrl B”, Щоб застосувати ефект.
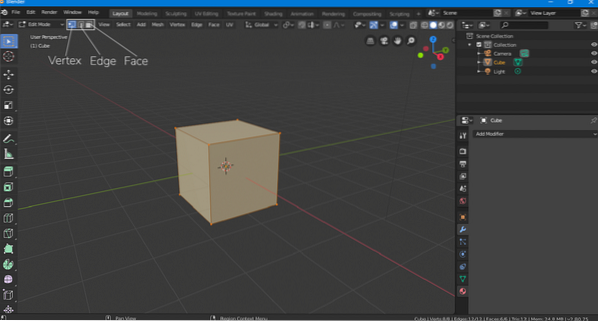
Щоб додати сегменти, просто повернітьПрокрутка Колесо”Миші.
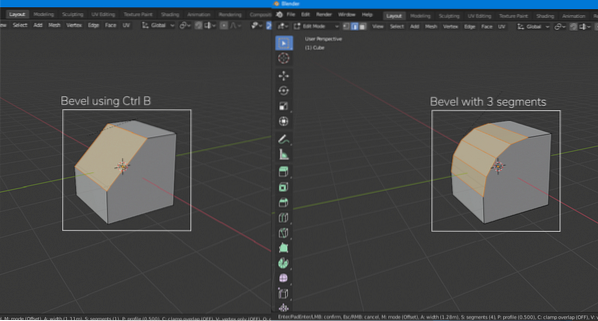
Ефект скосу також може бути застосований до вершин сітки, для цього є комбінація клавіш "Ctrl + Shift B", І використовуйте"Прокрутка Колесо”, Щоб додати сегменти.
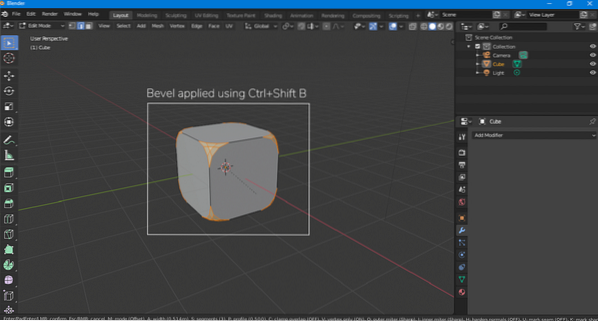
Висновок
У цій статті ми дізнаємось, як застосовувати фаску на сітці, використовуючи різні методи та підходи. Якщо ви новачок, спробуйте скористатися першим методом, просто виберіть інструмент Bevel у меню швидкого інструменту та застосуйте його. Застосування фаски за допомогою модифікатора - це майже те саме. Але якщо вам потрібна швидка робота, то комбінації клавіш завжди зручні.
 Phenquestions
Phenquestions


