Цей процес може дещо засмутити. Це пов’язано з супутніми причинами: якщо ви новачок в Arch або якщо виявляєте підхід до налаштування сервера якимось чином. Однак з цим не виникає жодних проблем. Ви набагато ближче до робочої зони, ніж можете насправді подумати.
У світлі вашого власного рішення The Arch надає вам остаточне замовлення для вибору ідеальної графічної робочої області. Це мотивація того, чому Arch не представив графічну робочу область за замовчуванням. Якщо ви новачок і незнайомі з цим, або випадково шукаєте надійну пропозицію, XFCE - неймовірне та чудове місце для початку. Він звільнений від вартості та пропонує умови робочої зони з відкритим кодом, доступні для деяких робочих систем. XFCE організований таким чином, щоб бути особливо швидким і легким.
XFCE - це спробна та обмежена робоча область Linux, яка, незважаючи на все, дає рівний і гладкий досвід роботи. Надзвичайне в цьому полягає в тому, що додатково не потрібно багато роботи, щоб встати і правильно працювати над Arch. Будучи найбільш практичним, його легко використовувати. Так само, зовні це надзвичайно захоплююче.
Представте свої драйвери
Початковий крок полягає в тому, що перед початком роботи вам знадобляться драйвери для дизайну вашої картки. Ви можете бути вражені з самого початку.
Оскільки незалежно від того, чи використовуєте ви узгоджені з Intel конструкції, ви все одно не врятовані. Саме на тій підставі, що Arch виключає будь-які драйвери ілюстрацій у базовій установці. Залежно від вашої доступності, вас підтримають:
AMD
$ sudo pacman - плато S xf86-video-amdgpuIntel
$ sudo pacman - плато S xf86-video-intelNVIDIA
$ sudo pacman - S nvidia-utils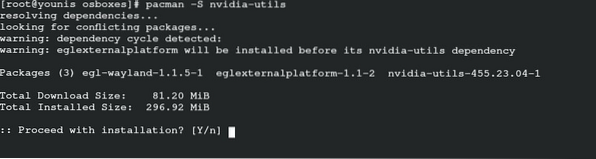
Представляємо Xorg
Продовжуючи далі, наступним основним, що вам потрібно буде просто, є “працівник Xorg.”Усі графічні програми, включаючи стан робочої зони, налаштовані та базуються на керівництві Xorg. Набір Xorg - це мета-набір для Arch. Що означає, що це величезна маса масового програмування. Цей конкретний комплект надзвичайно допомагає, оскільки є значно вигіднішим. Неймовірно, що у нього є трохи свободи дій, і він включає все, що вам знадобиться для запуску Xorg. Тож вам просто потрібно представити пакет, і Arch все налаштує.
Далі набір Xorg:
$ sudo pacman -S xorg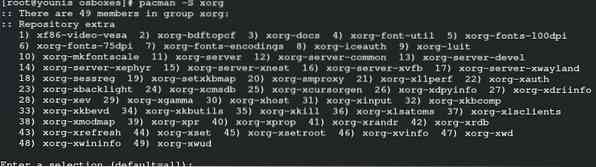
Перед початком циклу встановлення, Pacman покаже вам великий і великий опис пакетів. Вам потрібно натиснути Enter під час цієї прогресії, щоб представити їх усіх, крім випадків, коли ви точно впізнаєте, що шукаєте.
Представляємо XFCE
Як і у випадку з Xorg, умови роботи на Arch у вигляді метакомплектів. Вони можуть бути величезними (отримати більш помітне місце) і можуть містити багато пучків. Незважаючи на це, XFCE - це невелика ситуація. Він працює швидко і не потребує такої кількості пакетів, як щось на зразок GNOME або Plasma. Однак для цього навіть зараз знадобляться певні інвестиції (кілька хвилин).
Ви можете представити метанабір XFCE без будь-чого іншого, і вам буде добре піти. Тим не менш, ви повинні знати про цю думку, що додатковий набір ласощів містить масу цінних службових послуг. Таким чином, думаючи про найкраще для вас, з ентузіазмом пропонуємо також представити його.
$ sudo pacman -S xfce4-ласощіВ даний час, майже так само, як Xorg, Пакман також запитає вас, які зв’язки вам потрібно представити. На цьому етапі додатково потрібно просто натиснути клавішу Enter. Потім кілька разів натисніть Enter, щоб представити їх усі. На цьому етапі запасіться терпінням. Просто дозвольте Arch налаштувати все для вас. Це основна частина вашої робочої області.
Налаштування дисплея
Після всіх наступних зображених авансів ви можете негайно розпочати свою робочу область XFCE з рядка замовлення. Ви зможете робити це послідовно, не викликаючи тривожних впливів, за винятком випадків, коли ви завантажуєте свій ПК; вас повернуть назад на екран терміналу. Це відбуватиметься на тій підставі, що у вас не буде налаштовано контролер дисплея. Керівник презентацій відповідає за встановлення екрана входу безпосередньо перед вами.
Зараз ви можете відкрити термінал або просто продовжити виконувати роботу в тому, в якому ви знаходитесь. У цьому посібнику буде використано “LightDM” як наглядача за демонстрацією. Більшість транспортних засобів поєднують його з XFCE, оскільки він легкий. Крім того, неймовірна річ у цьому полягає в тому, що він не прив'язаний до жодної умови "однієї" робочої зони. Таким чином, ви повинні сміливо представляти його негайно.
$ sudo pacman -S lightdm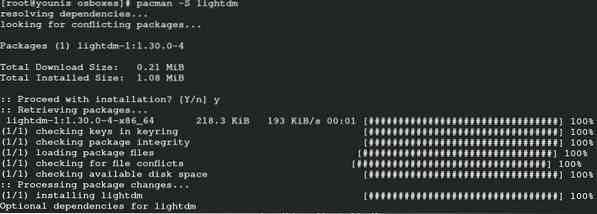
Оскільки менеджери дисплеїв - це лише допомога, вони потрібні, щоб увімкнути їх. Щоб продовжувати без перешкод, надайте LightDM можливість безпосередньо під час запуску.
$ sudo systemctl start lightdm
Після закінчення всього циклу, коли все буде зроблено, ви зможете перезавантажити ПК. Незабаром після перезапуску вікно входу LightDM повинно бути основним, що ви побачите. Зараз увійдіть до запису клієнта, а потім ви з’явитесь у новій робочій зоні XFCE. Arch не змінить налаштування або конструкції на вашому фреймворку, тому ця домовленість залишатиметься налаштованою доти, доки ви щось не внесете. Не забудьте переглянути частину найпопулярніших тем XFCE, які ви можете представити на своєму ПК.
Висновок
Це все. Якби ви виконали подібні кроки, ви точно дійшли б до результатів. Сподіваюся, ви зможете пройти весь процес.
 Phenquestions
Phenquestions


