Більше того, вони також надали нам можливість підключення декількох пристроїв до Інтернету за допомогою однієї точки доступу, тоді як у випадку дротової мережі нам потрібні були окремі дроти для кожного пристрою. Тому більшість людей у наші дні воліють користуватися мережами Wi-Fi. У цій статті ми пояснимо вам спосіб налаштування Wi-Fi на Debian 10.
Метод налаштування Wi-Fi на Debian 10:
Для налаштування Wi-Fi на Debian 10 вам потрібно буде виконати такі дії:
1.Клацніть на Діяльності на робочому столі, а потім введіть термінал у рядку пошуку, що з’явиться. Клацніть на результат пошуку, щоб запустити термінал. Щойно відкрите вікно терміналу показано на малюнку нижче:

2. Тепер вам потрібно перевірити загальний стан Менеджер мережі. Для цього введіть у терміналі таку команду, а потім натисніть клавішу Enter:
загальний статус nmcliЦя команда, разом із результатами, показана на наступному зображенні:

3. Після цього вам потрібно переглянути всі поточні зв’язки. Для цього введіть у терміналі таку команду, а потім натисніть клавішу Enter:
шоу з'єднання nmcliЦя команда, разом із результатами, показана на зображенні нижче:

4. Тут слід зазначити, що Wi-Fi можна налаштувати лише на тих пристроях, які розпізнає ваш Менеджер мережі. Щоб це переконатися, вам потрібно буде перевірити стан свого пристрою. Для цього потрібно ввести в терміналі таку команду, а потім натиснути клавішу Enter:
статус пристрою nmcliЦя команда, разом із результатами, показана на наступному зображенні:
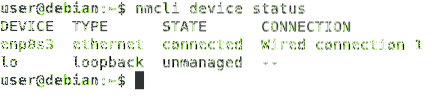
5. Переконавшись, що Менеджер мереж розпізнає ваш пристрій, потрібно шукати всі доступні мережі Wi-Fi. Для цього введіть у терміналі таку команду, а потім натисніть клавішу Enter:
nmcli dev wifi списокЯк тільки ця команда буде успішно виконана, ви зможете побачити список усіх доступних мереж Wi-Fi разом з їх SSID. Ця команда також показана на зображенні нижче:

6. Зі списку доступних мереж Wi-Fi потрібно вибрати мережу, до якої потрібно підключитися. Тепер введіть таку команду у своєму терміналі, а потім натисніть клавішу Enter:
nmcli con додати con-name WiFi ifname wlan0 тип wifi ssid SSID_OF_CHOSEN_NETWORKТут замініть SSID_OF_CHOSEN_NETWORK на SSID вашої потрібної мережі. У цьому прикладі я хотів підключитися до мережі Wi-Fi за допомогою SSID “…”. Тому я замінив SSID_OF_CHOSEN_NETWORK на “...”. Ця команда також показана на наступному зображенні:

7. Якщо цю команду буде виконано успішно, ви отримаєте повідомлення "Підключення вдало додано", як показано на малюнку нижче:

8. Тепер вам потрібно буде встановити пароль для цієї нещодавно доданої мережі Wi-Fi. Для цього введіть у терміналі таку команду, а потім натисніть клавішу Enter:
nmcli con змінює WiFi wifi-sec.psk ПАРОЛЬТут замініть ПАРОЛЬ паролем на ваш вибір, який ви хочете налаштувати для нещодавно доданої мережі Wi-Fi. У цьому прикладі я хотів встановити свій пароль як "1234". Тому я замінив ПАРОЛЬ на “1234”. Якщо цю команду виконано успішно, вам завжди буде запропоновано ввести цей пароль під час підключення до нещодавно доданої мережі Wi-Fi. Ця команда показана на наступному зображенні:

9. Нарешті, вам потрібно буде ввімкнути це з’єднання Wi-Fi. Для цього потрібно ввести в терміналі таку команду, а потім натиснути клавішу Enter:
nmcli з WiFiЗапуск цієї команди зробить вас готовими до використання нещодавно налаштованої мережі Wi-Fi. Ця команда також показана на зображенні нижче:

Висновок:
Дотримуючись методу, описаного в цій статті, ви можете легко налаштувати та використовувати Wi-Fi на Debian 10. Поряд з цим, ви також можете з’ясувати кілька інших речей за допомогою кроків, описаних у цій статті. Наприклад, ви можете перевірити статус свого Менеджера мережі; Ви можете перевірити стан свого пристрою; Ви можете перевірити список усіх доступних мереж Wi-Fi тощо. Коротше кажучи, цей метод дійсно корисний і зручний для наслідування.
 Phenquestions
Phenquestions


