Microsoft's Cortana is the company's digital assistant system designed to compete with Siri, Amazon Alexa, Google Now, and all the others out there. Now, because Windows 10 Mobile is near-dead in the water, we can't be certain how many folks are taking advantage of what Cortana has to offer. Yes, the digital assistant is a major feature on Windows 10, and there are several who like using it.
Cortana voice not working
For those who are using the service, you may have at times, experienced a particular issue with Cortana where no sound comes into play. This isn't good because Cortana is best when she speaks, so if you're scratching your hair out, please stop because we've got you covered.
Restart Cortana
Open the Task Manager, Restart the Cortana process and see. You will have to right-click on Cortana and select End process. Next, from the File tab, select Run new task. Type cortana.exe and hit Enter to restart the process.
Check Quiet Hours settings

You may come across an issue where Cortana has no voice, but this could easily be fixed by reversing whatever you did via Quiet Hours. You simply need to turn off Quiet Hours, and it's not hard to follow along.
First, you'll need to open the Action Center by pressing the Windows Key + A or click on the icon at the right-corner of the screen. From here, look for the Quiet Hours icon, then click on it to turn it off.
Bear in mind that disabling Quiet Hours will awaken your notifications.
Disable Digital Audio
If you have two playback devices enabled on your personal computer, then there's a chance Cortana might conflict with one of them, and that will likely cause the Microsoft voice assistant to lose its voice.
What you'll need to do, then, is right-click on the Sound icon, then select Playback devices from the menu. Locate the Digital Audio output you're not using and Disable it, and from there, restart the computer and check if Cortana is back to her talkative self.
For the situation this doesn't work, then it's time to take drastic measures to fix the problem once and for all.
Run Audio Troubleshooter
Run the Playing Audio Troubleshooter. You can easily invoke via the Control Panel, the Taskbar Search or the Troubleshooters tab of our freeware FixWin 10. You can also access from the from the Troubleshooters Page in Windows 10.
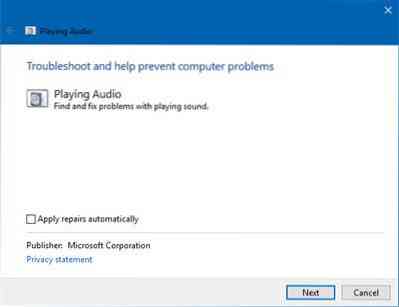
See if this identifies and fixes the problem for you.
Reset Cortana settings
Here's the thing; first you'll need to launch Cortana, and then go the Settings area. You'll see the option that says: “Turning off Cortana clears what Cortana knows on this device, but won't delete anything from the Notebook. After Cortana is off, you can decide what you'd like to do with anything still stored in the cloud”.
Just turn it off and restart the computer.
Once you have restarted your computer, set up Cortana again afresh.
Let us know if anything here helped you.
Related reads:
- Cortana and Taskbar Search not working
- Cortana Ask Me Anything not working
- Cortana not finding desktop applications or files.
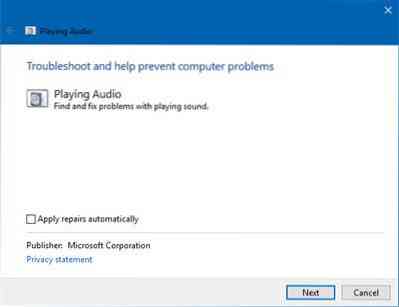
 Phenquestions
Phenquestions


