
Lubuntu може легко використовувати системи низького класу без шкоди для продуктивності завдяки використанню LXDE / LXQT. Він має простий інтерфейс та ефекти, але ви можете вибрати різні теми, щоб змінити зовнішній вигляд робочого столу. Ми надаємо повну інформацію про те, як налаштувати теми Lubuntu, щоб легко переключатися між ними.
Як налаштувати теми Lubuntu?
У цьому методі ми надамо короткі подробиці щодо повного зміни зовнішнього вигляду вашої системи Lubuntu.
По-перше, змініть фон робочого столу, щоб вибрати зображення відповідного розміру, оскільки це допоможе вам підтримувати ефективність.
Якщо ви хочете перевірити роздільну здатність монітора, перейдіть до Меню -> Налаштування, а потім Налаштування монітора.
У налаштуваннях монітора перевірте конфігурацію монітора, тому не забудьте завантажити шпалери відповідно до конфігурації монітора.
Завантаживши зображення з Інтернету, перейдіть до Меню -> Налаштування та виберіть параметри робочого столу.
У цьому меню параметрів виберіть зображення для завантаження, щоб встановити його як фонове зображення.
Ви також можете легко змінити зовнішній вигляд панелі за замовчуванням. Наприклад, ми створимо дві панелі, тому клацніть правою кнопкою миші на просторі нижньої панелі та виберіть «Створити нову панель» та змініть параметри таким чином:
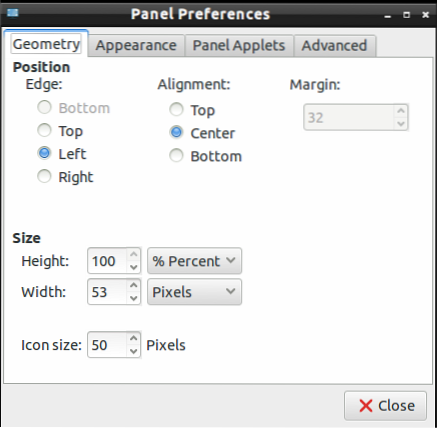
Перейдіть до Зовнішній вигляд.”, Змініть налаштування, як показано на малюнку нижче. (Ви також можете піти відповідно до ваших вимог).
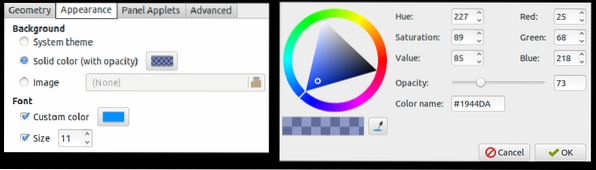
Тепер перейдіть до розділу аплетів панелі, щоб додати різні аплети, необхідні для віджетів, тому натисніть «Додати», а потім «Редагувати», щоб внести зміни. Ви також можете використовувати кнопки «Вгору та Вниз» для переміщення позицій аплету.
Ви також можете редагувати налаштування на панелі завдань, тому клацніть правою кнопкою миші на лівій панелі та виберіть Параметри панелі.
У цьому Налаштування перейдіть на вкладку Аплети панелі та виберіть виділення «панель завдань (Список вікон)», потім натисніть «Редагувати» та змініть параметри таким чином:
Ви також можете зняти прапорець біля «плоских кнопок», щоб показати поле навколо піктограм.
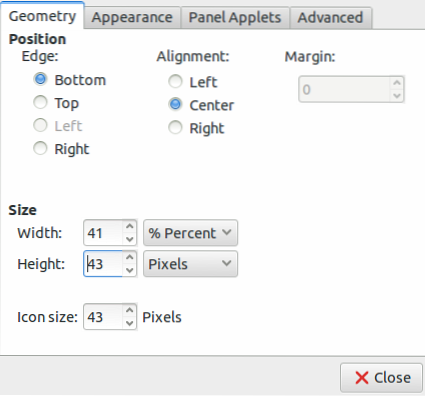
Тепер ви можете налаштувати теми відповідно до вимог, тому в цьому прикладі ми встановлюємо Numix, виконуючи команди для його встановлення:
sudo apt-add-repository ppa: numix / ppasudo apt-get updates sudo apt-get install numix-icon-theme-circleНе забудьте змінити піктограму кнопки меню. Ви можете вибрати, але переконатися, що зображення має відповідний розмір.
Після того, як ви відредагуєте зображення відповідно до правильного розміру, клацніть правою кнопкою миші кнопку меню, а потім перейдіть до налаштувань “Меню”.
Тепер натисніть кнопку «Огляд», а потім виберіть це зображення, щоб встановити його.
Після налаштування всього на робочому столі Lubuntu обов’язково збережіть налаштування та тему. Тож натисніть на Меню -> Налаштування та виберіть «Налаштувати зовнішній вигляд."
Ви також можете встановити різні теми та матеріали, завантаживши їх із google, або ось посилання для завантаження GNOME-look та Box-look.
Якщо ви хочете вибрати стиль віджета за замовчуванням на вкладці віджетів, то клацніть на ці стилі віджетів для попереднього перегляду.
Запам’ятайте, параметри за замовчуванням у Lubuntu мають лише світлі теми, але деяким користувачам подобаються темні теми, оскільки це зручно для очей.
Після завантаження відповідної теми витягніть її з ZIP-файлу та скопіюйте та вставте цю папку в / usr / share / themes для загальносистемної установки, а також вставте в / home //.теми для встановлення користувача.
Далі перейдіть на вкладку Віджет меню налаштувань «Налаштування вигляду та відчуття» та виберіть свою тему.
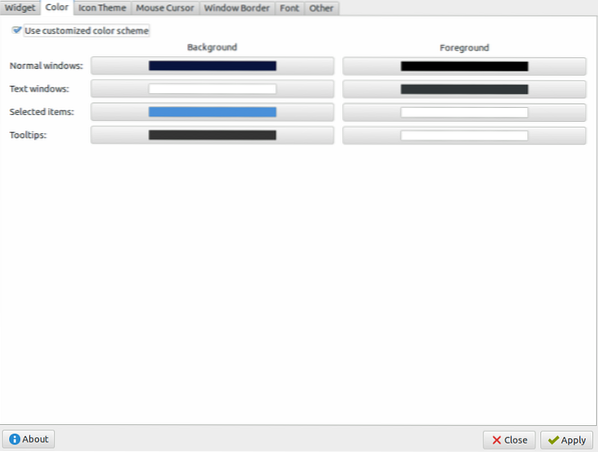
Після цього перейдіть на вкладку "колір", оскільки ви можете змінити колірну схему відповідно до дозволу віджетів.
Тепер перейдіть на вкладку «Тема піктограм», потім клацніть на пункт «кожен до» для попереднього перегляду та виберіть один із них відповідно до ваших вимог.
Ви також можете змінити стиль курсора в розділі «Курсор миші."
Якщо ви хочете змінити межу вікна, перейдіть до «Межі вікна», щоб було кілька варіантів, і ви також можете встановити різні типи межі з неї.
Нарешті, натисніть кнопку Застосувати, щоб зберегти зміни для вашої системи Lubuntu.
Ви також можете налаштувати параметри Openbox, зайшовши в Меню -> Налаштування та вибравши Диспетчер конфігурації Openbox.
Якщо ви втратили кнопку живлення під час налаштування тем, відкрийте текстові редактори та вставте цей текст:
[Запис на робочий стіл]Ім'я = Потужність
Коментар = вимкнення або перезавантаження
Піктограма = панель вимкнення системи
Exec = / usr / bin / lxsession-logout
Категорії = GTK; Система; Налаштування;
Тип = Застосування
Тепер збережіть цей файл у / usr / share / applications та перейдіть на панель запуску програми, потім знову «Редагуйте» налаштування для додавання кнопки живлення, і все.
Висновок
Ось так ви налаштовуєте теми Lubuntu, не маючи помилок та проблем. Це безболісна процедура; дотримуйтесь його належним чином, щоб виключити ймовірність проблем у вашій системі. Ви можете встановити різні теми для своєї системи, але обов’язково внесіть повні зміни, пов’язані з фоном, піктограмами, віджетами та рамками для кращого вигляду та дизайну.
 Phenquestions
Phenquestions


