Windows 10 має безліч функцій, які допомагають вам залишатися продуктивними на роботі. І одна з них - це простота доступу до центру. Налаштування простоти доступу дозволяють налаштувати декілька дуже основних налаштувань вашого комп’ютера та персоналізувати їх. У цій публікації ми висвітлили деякі Клавіатура налаштування, які підпадають під полегшення доступу.
Налаштування клавіатури простоти доступу в Windows 10
Ось усі налаштування, які зараз доступні:

Давайте подивимось на них.
Нові налаштування клавіатури спрощують введення та використання комбінацій клавіш. Просто натисніть кнопку «Пуск», виберіть «Налаштування'і йди до Легкість доступу > Клавіатура. Потім перегляньте деякі з цих параметрів і налаштуйте їх, як бажаєте.
- Екранна клавіатура
- Перемикач для липких ключів
- Перемикач для перемикання клавіш
- Перемикач для клавіш фільтра
- Переключити для Prt Scr
Легкість доступу, як випливає з назви, має на меті зробити ваш комп’ютер та його налаштування більш корисними та надати деякі вибіркові функції, які покращують ваш загальний досвід роботи з Windows.
Екранна клавіатура

Найперша зміна, яка легко помітна, коли ви перемикаєтесь на налаштування клавіатури в розділі "Легкий доступ", - це видимість нової екранної клавіатури. Увімкніть цю опцію для вибору клавіш за допомогою миші або іншого вказівного пристрою (наприклад, джойстика). Крім того, ви можете використовувати один перемикач для перемикання клавіш на екрані. Ви можете використовувати комбінацію клавіш Win + Ctrl + O, щоб повернути екранну клавіатуру 'Увімкнено'або'Вимкнено'в одну мить.
Перемикач для липких ключів

Sticky Keys допомагає серіалізувати натискання клавіш, а не вимагати від користувачів натискання декількох клавіш одночасно. Отже, коли ви вмикаєте цю функцію, вона дозволить вам видавати команди клавіатури, натискаючи кнопки одна за одною, замість того, щоб натискати їх усі одночасно.
Перемикач для перемикання клавіш
Клавіші перемикання дозволяють відтворювати звук кожного разу, коли ви натискаєте клавіші Caps Lock, Num Lock або клавіші прокрутки. Щоб активувати цю функцію, просто встановіть перемикач у положення 'Увімкнено'або натисніть і утримуйте клавішу Num Lock протягом 5 секунд, щоб увімкнути або вимкнути цю функцію.
Перемикач для клавіш фільтра
Клавіші фільтра можуть ігнорувати короткі або повторювані натискання клавіш та налаштовувати чутливість клавіатури. Щоб увімкнути його, просто використовуйте тумблер або натисніть і утримуйте клавішу Shift протягом 8 секунд.
Переключити для Prt Scr

Отримайте простий і швидкий доступ до ярлика друку та відкритого фрагмента екрана, увімкнувши цю функцію. На основі інших налаштувань програми, можливо, вам доведеться перезавантажити ПК, щоб побачити ці зміни.
Ярлик Підкреслює
Вам подобається працювати переважно на клавіатурі? Перемикання між мишею та клавіатурою знову і знову стає громіздким на якомусь етапі. А потім вводить комбінації клавіш, щоб зробити все простіше. Але не зовсім можливо запам'ятати всі комбінації клавіш для всіх програм.
Ярлик Підкреслює спрощує доступ до комбінацій клавіш, не пам’ятаючи їх. Для цього в рядку меню він підкреслює букву слова, яка відповідає комбінації клавіш.
Наприклад, якщо ви ввімкнули це налаштування і перейшли в Блокнот, ви побачите "F" з "File 'буде підкреслено. Це означає, що ви можете натиснути «Alt + F» на клавіатурі, щоб відкрити меню файлів. Подібним чином ви можете відкрити меню довідки за допомогою "Alt + H". Ця функція досить зручна і застосовна до всіх програм, які мають рядок меню та підтримують комбінації клавіш.

Щоб увімкнути підкреслення ярликів, перейдіть у "Налаштування", а потім виберіть "Легкий доступ". Виберіть "Клавіатура" в меню ліворуч і прокрутіть вниз, щоб знайти "Увімкнути підкреслення ярликів" під "Інші налаштування".
Відображати попереджувальні повідомлення під час зміни налаштувань за допомогою комбінацій клавіш
Поки ви починаєте широко використовувати комбінації клавіш, трапляється так, що ви можете натиснути комбінацію клавіш, призначену для зміни деяких системних налаштувань. І налаштування буде змінено без вашого відома про це. Отже, для вирішення цієї ситуації є ще одна настройка в розділі «Легкий доступ», яка називається «Показувати попереджувальне повідомлення при вмиканні та вимиканні налаштування за допомогою ярлика».
Увімкніть це налаштування, якщо хочете отримувати попередження про дії сполучень клавіш. Ви можете спробувати цю функцію, натиснувши Num Lock протягом 5 секунд, і ви побачите попереджувальне повідомлення про налаштування "Toggle Key".

Разом із цим доступно додаткове налаштування, яке звучить як "Видавати звук, коли вмикаєте чи вимикаєте налаштування за допомогою ярлика". Цей параметр увімкне звукові підказки, якщо ви змінили налаштування за допомогою комбінації клавіш.
Обидва ці параметри дещо схожі і доступні в розділі "Інші налаштування" в розділі "Клавіатура" розділу "Легкий доступ".
Отже, це були деякі налаштування клавіатури простоти доступу. Легкий доступ має на меті зробити ваш комп’ютер більш корисним для вас та надати деякі вибіркові функції, які можуть покращити ваш загальний досвід роботи з Windows. Ви можете вивчити полегшення доступу, щоб отримати більше таких налаштувань, які вам можуть бути цікаві для налаштування відповідно до ваших вимог.
Більше читання: Простота доступу - комбінації клавіш.
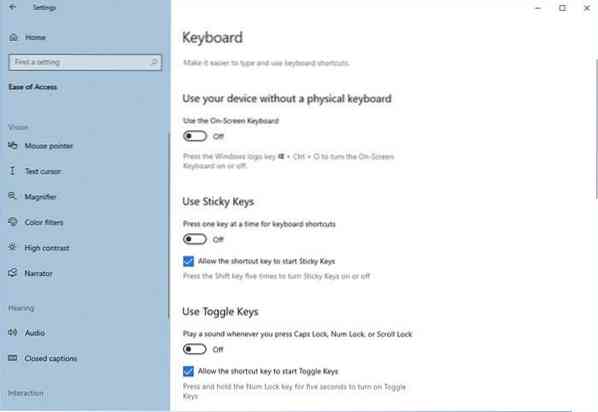
 Phenquestions
Phenquestions


