Їх гнучкий характер, а також нестандартна продуктивність призвели до зростання їх популярності. Оскільки вони вважаються основою розробника, тому вкрай необхідно вибрати ту, яка пропонує найкращі функції, дозволяючи ефективно виконувати роботу.
Emacs - це один із таких текстових редакторів, який пропонує своїм користувачам найкращі функції. Це крос-платформенний редактор із відкритим кодом, який легко настроюється та забезпечує зручний інтерфейс для своїх користувачів. Забезпечення таких функцій, як безліч режимів редагування, повна підтримка Unicode для сценаріїв, інструменти для обробки тексту та інтеграція з численними зовнішніми інструментами, такими як оболонка та git, чітко вказує на те, наскільки він потужний.
На додаток до цього, він не тільки виконує функції текстового редактора, але також може бути налаштований для забезпечення інших функціональних можливостей, таких як планувальник проектів, налагоджувач, поштовий клієнт тощо. Отже, у цій статті ми розглянемо, як ви можете завантажити та встановити Emacs у вашій системі Ubuntu.
Встановлення Emacs в Ubuntu
Ubuntu пропонує користувачам кілька способів встановити Emacs на свої комп’ютери. Давайте розглянемо деякі з них:
Встановлення Emacs за допомогою Snap
Snaps - це розроблені Canonical додатки, які можна встановити майже на всіх дистрибутивах Linux. Значною перевагою використання Snaps перед використанням сховищ Ubuntu є те, що воно надає користувачам найсучасніше програмне забезпечення без шкоди для надійності робочого середовища. Встановлення програм через Snap надзвичайно просто. Користувачі можуть встановити Emacs, виконавши в командному рядку таку команду:
$ sudo snap install emacs --classicПісля цього ви зможете знайти Emacs у своєму списку встановлених програм.
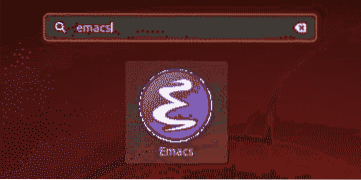
Встановлення Emacs за допомогою сховища PPA
Однак деякі користувачі виявили, що швидкі версії Emacs менш стабільні та вищі. Таким чином, кращою альтернативою для встановлення Emacs є використання репозиторію PPA.
Для цього відкрийте термінал через Ctrl + Alt + T або шляхом пошуку термінал в тире Ubuntu. Після відкриття терміналу введіть таку команду:
$ sudo add-apt-repository ppa: kelleyk / emacsЦе стабільне сховище PPA, яке підтримує Кевін Келлі, і містить підтримку останніх пакетів Emacs. Він також має підтримку пакетів: mailutils, системний, і xwidgets, які є залежностями, необхідними Emacs.
Після введення команди вам буде запропоновано ввести пароль (як показано на малюнку нижче). Зробіть це, і тоді він додасть репозиторій PPA до вашої системи.

Далі ми хочемо оновити apt-cache та пакети нашої системи до найновіших версій, щоб під час інсталяції не виникало проблем. Це можна зробити, запустивши в термінал таку команду:
$ sudo apt-get update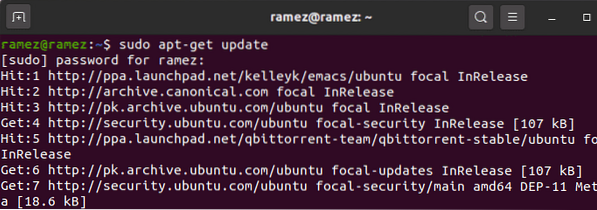
Нарешті, Emacs можна встановити, виконавши таку команду:
$ sudo apt install emacsVERSIONТут Версія посилається на номер версії Emacs, який Ви хочете встановити. У моєму випадку це було б 26.
$ sudo apt install emacs26Користувачі також можуть перевірити версію встановленого Emacs, ввівши в термінал таку команду:
$ emacs --version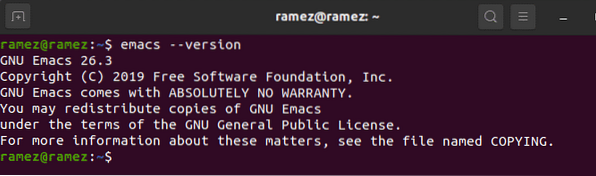
Створення та компіляція Emacs
Ще один безболісний спосіб встановлення Emacs - це створення та компіляція. Для цього нам потрібно спочатку встановити деякі залежності. Для встановлення залежності збірки введіть у термінал таку команду:
$ sudo apt-get install build-vitalПотім для завантаження залежностей Emacs спочатку слід увімкнути опцію завантаження вихідного коду. Для цього перейдіть до Програмне забезпечення та оновлення і активувати Вихідний код знайдено під Програмне забезпечення Ubuntu заголовок.
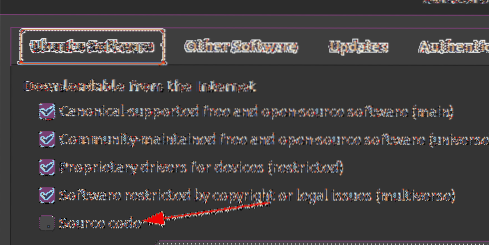
Тепер введіть таку команду, щоб завантажити залежності Emacs:
$ sudo apt-get build-dep emacs26Після встановлення залежностей нам тепер потрібно завантажити вихідний дистрибутив Emacs. Для цього перейдіть на веб-сайт Emacs і натисніть GNU / Linux.

Тепер натисніть на гіперпосилання з назвою сусіднє дзеркало GNU надається під заголовком GNU / Linux.

Потім вас перенаправлять на веб-сайт, де будуть представлені всі випуски Emacs. Виберіть та завантажте той, який ви хочете встановити у свою систему. У моєму випадку я завантажу emacs-26.3 дьогтю.файл gz.
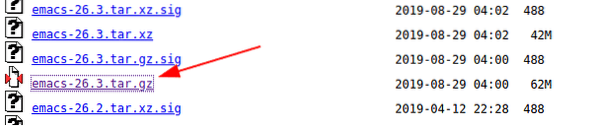
Коли файл tar буде завантажено, перейдіть до папки, куди він був завантажений, і витягніть його за допомогою команди:
$ tar -zxvf emacs-ВЕРСІЯ.дьоготь.gzТут Версія посилається на номер версії Emacs, яку Ви завантажили. У моєму випадку це було б 26.3 (Див. Зображення нижче для кращого розуміння)

Якщо ви не зацікавлені в перегляді файлів, які витягуються, можете замість цього ввести команду:
$ tar -zxf emacs-ВЕРСІЯ.дьоготь.gzТепер введіть каталог встановленого Emacs (emacs-VERSION буде ім'ям каталогу) та скомпілюйте Emacs, виконавши наступні команди в терміналі:
$ cd emacs-версія$ ./ налаштувати
$ make
У моєму випадку це буде:
$ cd emacs-26.3$ ./ налаштувати
$ make
Нарешті, Emacs можна встановити, виконавши команду:
$ make installНавіщо використовувати Emacs?
Emacs - один із найпотужніших текстових редакторів, відомий своєю динамічністю та настроюваним характером. Він дуже гнучкий і розширюваний, оскільки користувачі можуть легко налаштувати та налаштувати його відповідно до своїх уподобань. На додаток до цього, він пропонує кілька надзвичайно корисних інструментів редагування, які роблять роботу розробників набагато простішою та швидшою. Emacs, безсумнівно, обов’язковий редактор.
 Phenquestions
Phenquestions


