Although Microsoft Defender SmartScreen scans downloads by default from all trusted sources in the Edge browser, you can disable it if you want, using the Registry Editor and the Local Group Policy Editor for Downloads from Trusted Sources.
Microsoft Defender SmartScreen is a security protocol included in Windows 10 that checks every download from all trusted sources. However, if you want to use a different security shield and disable this security functionality, this article will be handy.
Note: You must download Group Policy Template for Edge to use the Group Policy method. Also, don't forget to backup your Registry files if you want to follow the Registry method.
Enable or disable SmartScreen on Downloads from Trusted Sources
To enable or disable Microsoft Defender SmartScreen on downloads from trusted sources, using Group Policy Editor, follow these steps-
- Press Win+R to open the Run prompt.
- Type gpedit.msc and hit the Enter button.
- Go to SmartScreen settings in Computer Configuration.
- Double-click on Force Microsoft Defender SmartScreen checks on downloads from trusted sources setting.
- Choose the Enabled option to turn it on or Disabled options to turn it off.
- Click the OK button.
To know more about the aforementioned steps, keep reading.
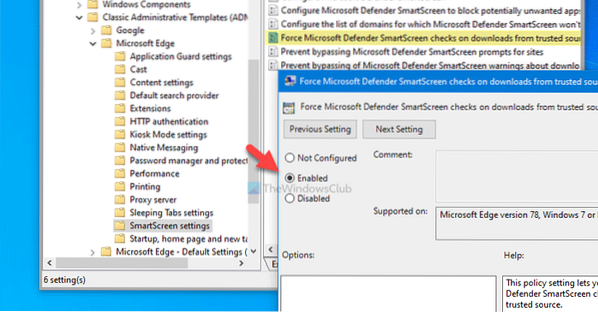
At first, you have to open the Local Group Policy Editor. For that, press Win+R, type gpedit.msc, and hit the Enter button. After that, navigate to the following path-
Computer Configuration > Administrative Templates > Classic Administrative Templates > Microsoft Edge > SmartScreen settings
Here you can see a setting called Force Microsoft Defender SmartScreen checks on downloads from trusted sources. If the status is showing as Enabled, it implies that Microsoft Defender SmartScreen is turned on. On the other hand, Disabled status implies that it is deactivated. Therefore, if you want to disable this security setting, double-click on it and select the Disabled option or vice versa.
At last, click the OK button to save the change.
Turn on or off SmartScreen on Downloads from Trusted Sources
To turn on or off Microsoft Defender SmartScreen on downloads from trusted sources using Registry, follow these steps-
- Press Win+R to open the Run prompt.
- Type regedit and hit the Enter button.
- Click the Yes button.
- Navigate to Microsoft in HKEY_LOCAL_MACHINE.
- Right-click on Microsoft > New > Key.
- Name it as Edge.
- Right-click on Edge > New >DWORD (32-bit) Value.
- Name it as SmartScreenForTrustedDownloadsEnabled.
- Double-click on it to set the Value data as 1 to enable or 0 to disable.
- Click the OK button.
Let's check out these steps in detail.
At first, press Win+R, type regedit and hit the Enter button. If it shows the UAC prompt, click on the Yes button to open Registry Editor. After that, navigate to the following path-
HKEY_LOCAL_MACHINE\SOFTWARE\Policies\Microsoft
The Edge sub-key should not appear inside Microsoft. However, if it is appearing, you do not need to follow the 5th and 6th steps. Otherwise, right-click on Microsoft, choose New > Key, and name it as Edge.
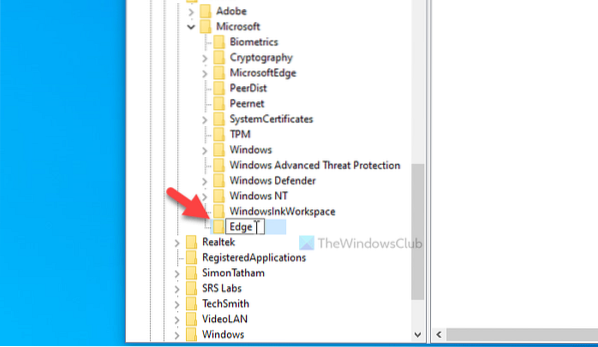
Next, right-click on the Edge key, and select New > DWORD (32-bit) Value. You have to name it as SmartScreenForTrustedDownloadsEnabled.
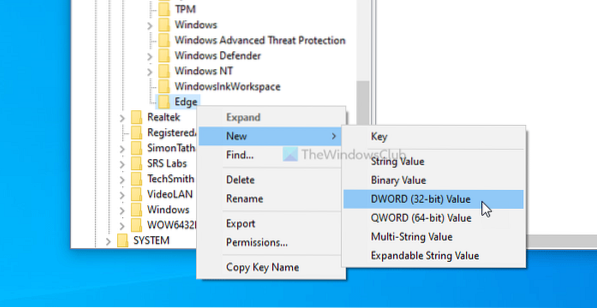
By default, the Value data is set as 0. If you want to disable Microsoft Defender SmartScreen checks on downloads from trusted sources, you need to keep it 0. However, if you want to turn this feature on, double-click on it, set the Value data as 1, click the OK button.
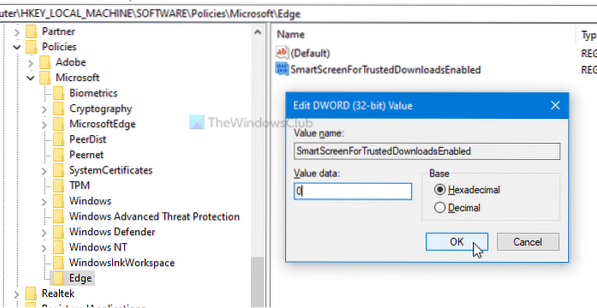
Suppose you get any problem after changing the setting from the Group Policy Editor or Registry Editor. In that case, you can delete the Registry key (Edge) or choose the Not Configured option in the Local Group Policy Editor.
That's all! Hope these guides help.
Read: Enable or Disable SmartScreen Filter for Microsoft Store apps in Windows 10
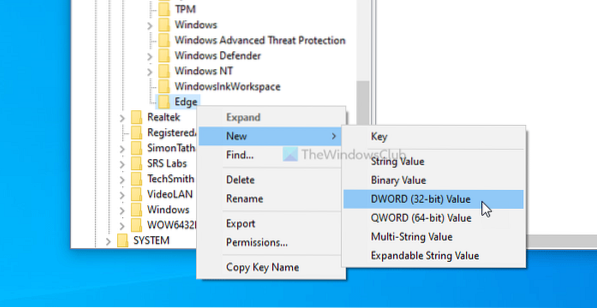
 Phenquestions
Phenquestions


