Edge is the new web browser from Microsoft for its new Windows 10 operating system. The Edge browser has been getting new features and options with each major update to Windows 10 but still lacks a couple of features that you see in other established browsers.
In Anniversary Update (1607) and earlier versions of Windows 10, we could only import favorites/bookmarks into the Edge browser. The Edge browser didn't offer an option to export favorites/bookmarks.
Up until now, users had to rely on third-party tools to export bookmarks or favorites saved in Edge browser. Some browsers do offer an option to automatically import bookmarks from Edge but the feature doesn't work always.
Export Edge favorites to Firefox and Chrome
Starting with Windows 10 build 14926, Microsoft Edge supports exporting favorites or bookmarks to a HTML file. This means that, you can now export Edge bookmarks or favorites to Google Chrome, Firefox, Opera and other popular web browsers with ease. This also means that, you can now backup your Edge browser favorites before reinstalling the Edge or reinstalling your Windows 10.
Export favorites from Microsoft Edge in Windows 10
Complete the given below directions to export Edge favorites to Google Chrome, Firefox or Opera browser.
Step 1: Open Microsoft Edge browser. Click the More icon (see picture below) and then click Settings.
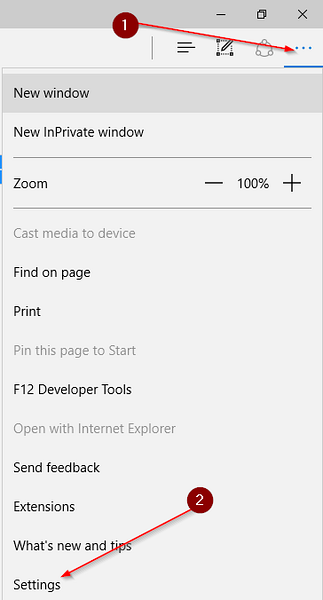
Step 2: Under Favorites section, click View favourite settings.
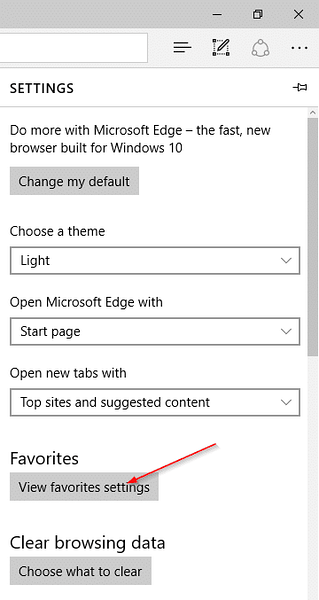
Step 3: Under Import or export a file, click Export to file to open Save as dialog. Select a location to save the HTML file containing your Edge favorites or bookmarks and then click Save button.
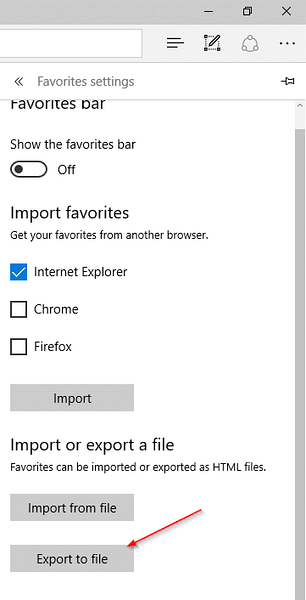
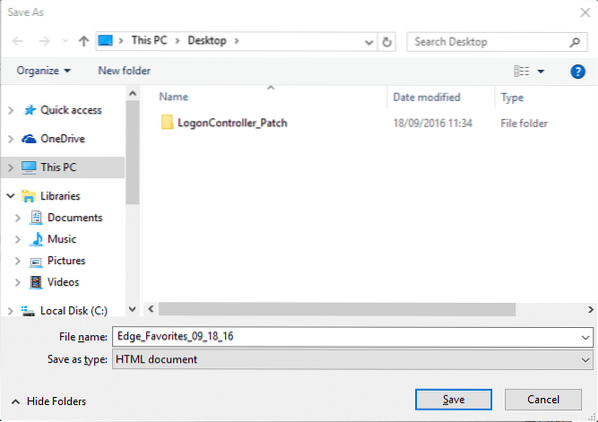
NOTE: If you can't see Import or export a file section, it's because you are not running 14926 or later build. You can check your Windows 10 build number by typing Winver.exe in Start menu search and then pressing Enter.
Step 4: Launch your Google Chrome or Mozilla Firefox browser. On Firefox, click Bookmarks menu and then click Show All Bookmarks or simply use Ctrl + Shift + B hotkey to open Bookmarks library.
In your Firefox browser, click Import and Backup, click Import Bookmarks from HTML, select the HTML bookmarks file containing exported bookmarks from Edge, and then click Open to import all bookmarks.
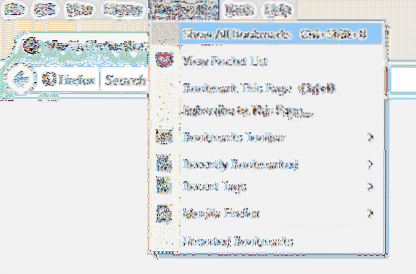
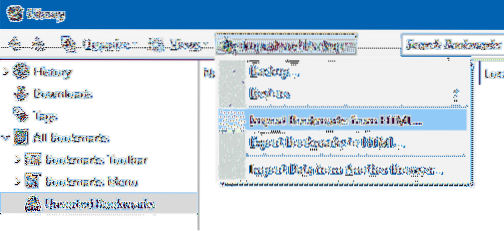
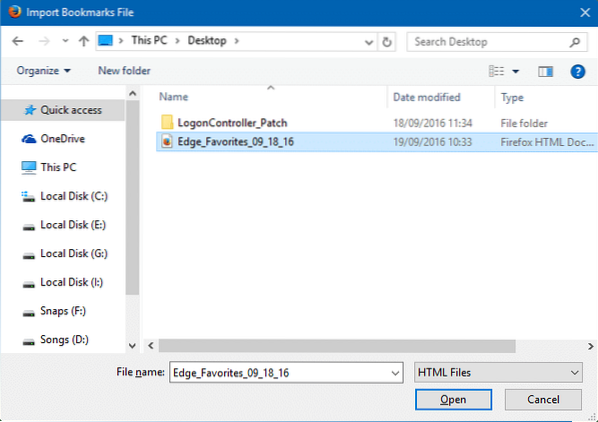
On a new tab of Chrome browser, type chrome://settings and then press Enter key to open the Settings page.
Under People section, click Import bookmarks and settings button, select Bookmarks HTML file, click Choose file, select HTML file containing Edge bookmarks/favorites and then click Open button. That's it!
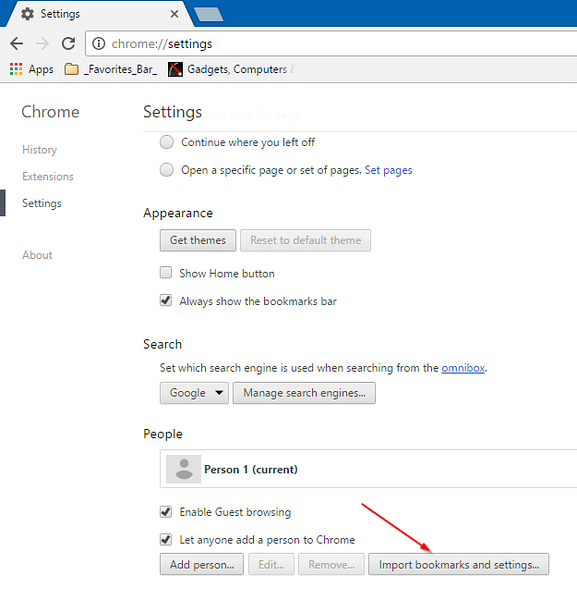
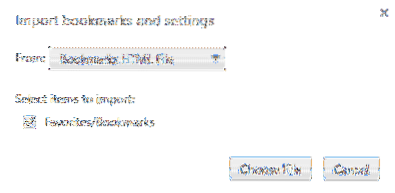
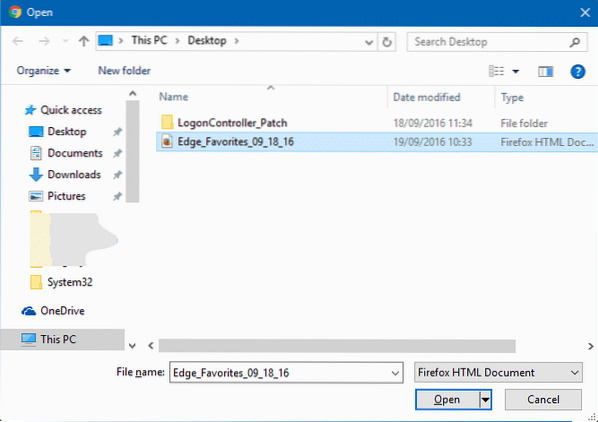
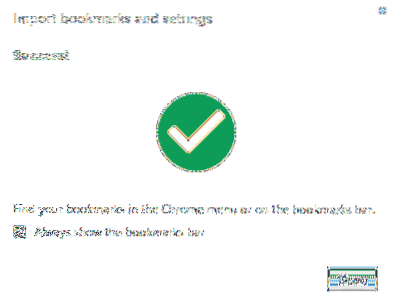
Don't forget to go through our view passwords saved in Edge browser and how to change the default download location in Edge browser.
 Phenquestions
Phenquestions


