Сьогодні я спробував підключити мій старий зовнішній диск Seagate до мого ПК з Windows після довгого часу і виявив, що я просто не мав доступу до нього. Коли я підключив його, у Комп’ютер папка, зелена смужка просто продовжувала завантажуватися, і коли я намагався клацнути правою кнопкою миші на цю букву диска, коло просто продовжувало кружляти кругом. Єдиним способом, яким я відчув, що можу знову почати використовувати зовнішній диск, було перевірити його на наявність помилок на диску та відформатувати його, якщо потрібно.
Зовнішній жорсткий диск недоступний
Якщо ви стикаєтесь із такою ситуацією, коли ви виявляєте, що ваш USB або зовнішній жорсткий диск стали недоступними, тоді цей посібник допоможе вам, оскільки він показує, як ви можете перевірити диск на наявність помилок і відформатувати його також за допомогою CMD або командного рядка і, сподіваємось, вдасться повернути доступ до нього.
Запустіть Check Disk, використовуючи CMD
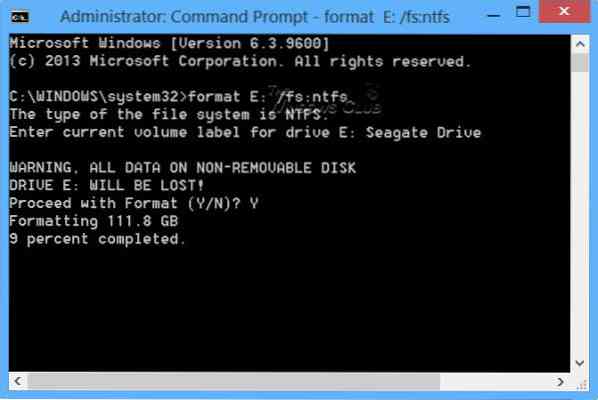
За допомогою меню WinX у Windows 8 відкрийте вікна командного рядка з підвищеним рівнем і введіть наступне:
chkdsk / f E:
Тут E - буква USB або зовнішнього накопичувача - або будь-якого іншого накопичувача - де ви хотіли б відсканувати помилки та виправити помилки, якщо їх знайдете. Тож переконайтесь, що ви обережно заміните його на правильну літеру у вашому випадку та натисніть Enter.
На диску розпочнеться операція перевірки диска, а також усуне всі виявлені помилки.
Після успішного завершення перевірки диска на моєму зовнішньому диску я виявив, що маю доступ до нього.
Відформатуйте диск за допомогою CMD
Я тоді резервну копію даних і вирішив відформатувати його. Щоб відформатувати накопичувач за допомогою CMD, введіть таку команду та натисніть Enter:
формат E: / fs: ntfs
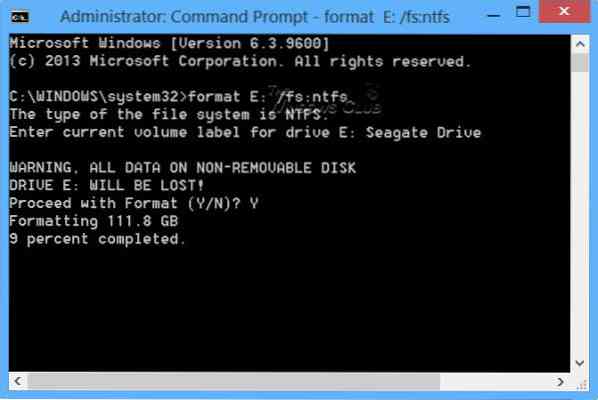
Знову ж, тут E - буква USB або зовнішнього накопичувача, який ви хочете відформатувати. Тож переконайтеся, що ви обережно заміните його на правильну букву у вашому випадку. Переконавшись, натисніть Enter. Вас також можуть попросити ввести ярлик диска. Введіть його і натисніть Enter ще раз.
Розпочнеться форматування диска.
CHKDSK перестає відповідати
Якщо ви стикаєтесь із ситуацією, коли CHKDSK перестає реагувати і не може відновитись після пошкодження файлів, під час запуску команди CHKDSK / SCAN у Windows ви можете запустити перевірку системних файлів і перевірити, чи допомагає це. Або ви можете завантажити виправлення з KB2906994 і застосувати його до свого комп’ютера з ОС Windows.
Додаткова інформація: Параметри командного рядка для перевірки диска.
Сподіваюся, це колись допоможе вам.
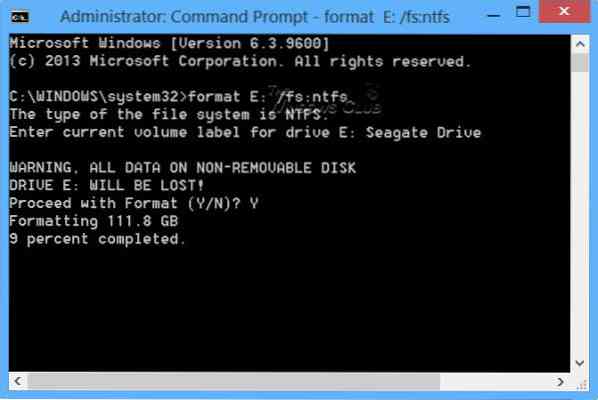
 Phenquestions
Phenquestions


