Ця версія також підтримує GNOME 3.36, який використовує менше ресурсів і є гладкішим. Це висунуло нові шпалери, перероблений екран блокування та можливість користувача групувати різні програми в одній папці. Ще одна суттєва зміна з’явилася у функції пошуку, яка тепер стала досить потужною для більш поглибленого пошуку.
У цій статті ми розглянемо деякі способи, за допомогою яких користувачі можуть шукати та знаходити файли в останній версії Ubuntu 20.04 випуск.
Пошук файлів за допомогою графічного інтерфейсу користувача (GUI)
На відміну від старих версій, в яких функція пошуку графічного інтерфейсу була менш точною та ефективною, ніж команди пошуку терміналу, Ubuntu 20.04 значно покращив цю функцію. Тепер екран пошуку більш чітко розмежовує різні джерела пошуку, допомагаючи набагато швидше знайти програму, файл або налаштування, які вам потрібні.
Щоб розпочати пошук файлів, натисніть Діяльність. Ви побачите рядок пошуку у верхній частині екрана.
Зображення 1:
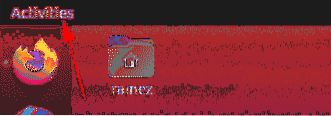
Зображення 2:
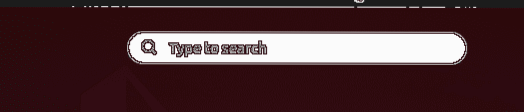
Введіть назву програми, файлу чи налаштувань або якогось ключового слова, що стосується того, що ви намагаєтеся знайти.
Наприклад, скажімо, ми шукаємо термін “їх.”Результат, який ми отримаємо, такий:
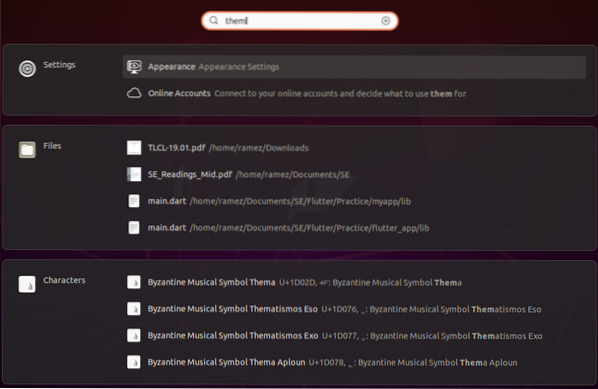
З малюнка вище ми чітко бачимо функцію пошуку, яка диференціює свої результати на різні категорії.
Якщо ви хочете звузити результати пошуку, відкрийте Налаштування та виберіть параметри Налаштування.
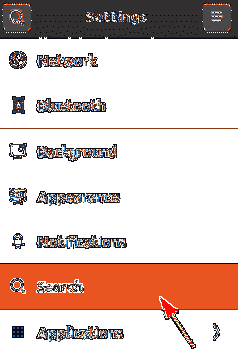
Звідси ви можете увімкнути та вимкнути певну категорію пошуку та навіть переміщати їх вгору та вниз, щоб отримати перевагу в списку результатів.

Якщо вас цікавить лише пошук файлів, то кращим методом буде пошук зсередини каталогу. Для цього спочатку відкрийте програму Файли на панелі Діяльність.
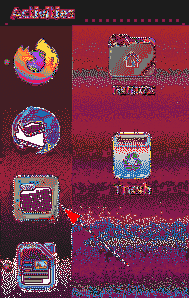
Якщо ви знаєте, що файл, який ви намагаєтесь знайти, присутній у певній папці, перейдіть до цієї папки.
Клацніть на піктограму пошуку в рядку меню поруч із піктограмою перемикання перегляду
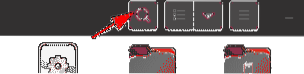
Натиснувши кнопку зі стрілкою вниз, з’явиться меню фільтра, за допомогою якого ви зможете ще більше звузити результати, як показано на малюнку нижче:
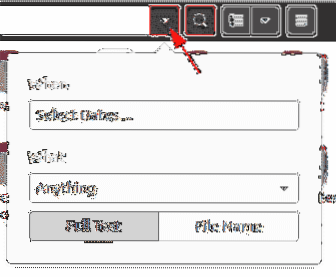
За допомогою фільтра Коли ви можете фільтрувати результати тимчасово, вибираючи, як далеко назад у часі ви хочете пройти процес пошуку. Пошук також можна відфільтрувати за останнім використаним варіантом або за останнім зміненим параметром.
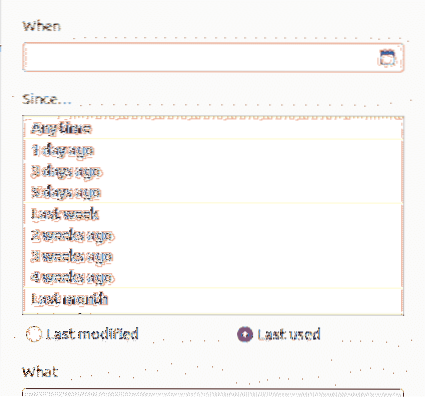
Фільтр What дозволяє користувачам вказати тип файлу, який ви хочете шукати.

Фільтр пошуку навіть дозволяє користувачам категоризувати, чи хочуть вони шукати не тільки імена файлів, але й вміст.
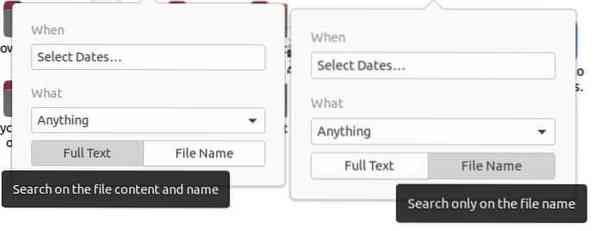
Пошук файлів за допомогою командного рядка
Для користувачів, які хочуть дотримуватися командного рядка, існує два способи пошуку та пошуку файлів за допомогою терміналу
а) Команда Знайти
Команда find - це гнучка та корисна команда, оскільки вона дозволяє користувачам шукати файли на основі певного набору умов, таких як дата, розмір файлу тощо.
Користувачі можуть шукати файли, використовуючи такий синтаксис:
$ find / path / -iname nameOfFileЩоб знайти конкретний файл за іменем, введіть таку команду в термінал:
$ sudo find . -iname nameOfFile
Наприклад, скажімо, я хочу шукати файл із назвою зразок.py. Це можна зробити за допомогою наступної команди:
$ sudo find . -зразок iname.py
Користувачі також можуть здійснювати пошук, використовуючи певний вміст, який може знаходитися всередині файлу, який користувач шукає. Це корисно, коли користувач не може запам'ятати ім'я файлу. Це можна зробити просто ввівши таку команду:
$ sudo find . -назва "* вміст *"Якби я хотів шукати всі файли, що містять ключове слово “привіт”, наприклад, тоді вийшов би такий результат:
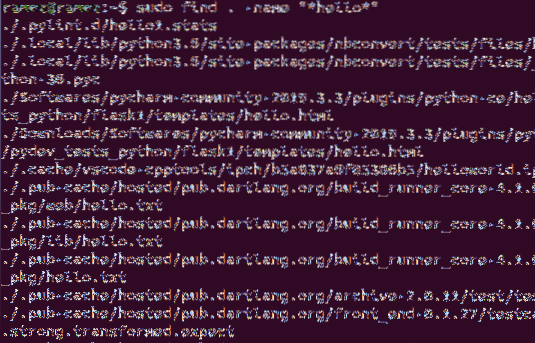
Для пошуку файлів за датою існує три різні варіанти:
$ sudo find . -mtime -днівЦе стосується будь-якого файлу, який було змінено за менше, ніж вказану кількість днів.
$ sudo find . -час-дніЦе стосується будь-якого файлу, до якого було здійснено доступ за менше, ніж вказану кількість днів.
$ sudo find . -ctime -днівТут йдеться про будь-який файл, який було змінено за менше, ніж вказану кількість днів.
Наприклад, я хочу файл, який було змінено за останні два дні. Команда для цього буде такою:
$ sudo find . -ctime -2b) Команда Locate
Ще однією командою, яку можна використовувати для пошуку файлів, є команда Locate. Хоча ця команда має менше функцій, ніж команда Знайти, функція Locate компенсує її набагато швидше та ефективніше.
Пошук файлів порівняно простий за допомогою команди Locate. Цю команду можна виконати, просто виконавши таку команду:
$ locate -i nameOfFileЯкби я хотів знайти всі файли із зразком імені.py, тоді я ввів би в термінал таку команду:
$ locate -i зразок.py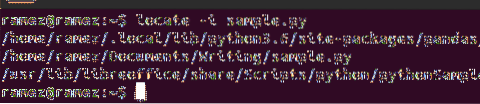
Користувачі можуть також використовувати команду Locate для пошуку декількох файлів. Це можна зробити за допомогою наступної команди:
$ locate -i nameOfFile1 nameOfFile2Наступне зображення показує приклад такої ситуації. Я намагаюся знайти всі файли із зразком імені.py та привіт.py:
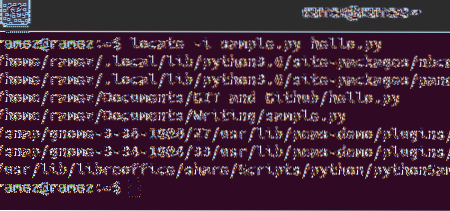
Має пошук файлів в Ubuntu 20.04 Станьте простішими?
Ubuntu 20.04 значно покращив деякі функції своєї попередньої версії та навіть додав деякі нові та захоплюючі функції. Однією з найбільш інноваційних функцій є функція пошуку, яка стала набагато потужнішою та ефективнішою за попередню версію. Користувачі, яким важко маневрувати командним рядком, тепер можуть використовувати графічний інтерфейс пошуку, що призвело до набагато ефективнішої функції пошуку, ніж команди терміналу пошуку.
 Phenquestions
Phenquestions


