Every Mac comes with Boot Camp Assistant software, which was first introduced with OS X Tiger. A lot of Mac users use this Boot Camp Assistant software to easily partition and install Windows on Mac with ease.
Earlier this week, I installed the latest build of Windows 10 on my MacBook Air with the help of Boot Camp. While preparing the bootable USB of Windows 10 via Boot Camp, I got “Your bootable USB drive could not be created: An error occurred while copying the Windows installation files” error.
Since the error occurred while copying Windows installation files to USB, I first checked if the ISO is corrupted but it was in good shape. After re-plugging the USB drive, I tried to create the bootable USB but couldn't make it as the error appeared again.
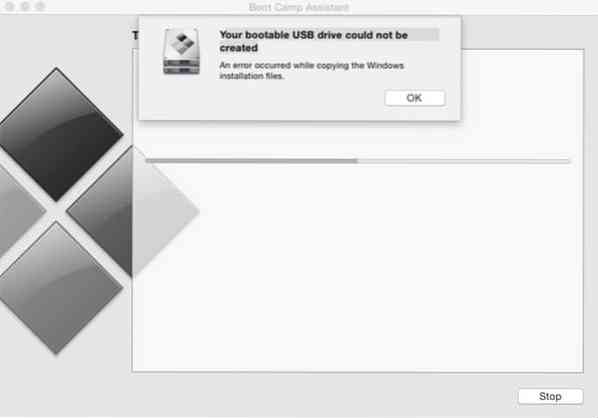
While trying to format the USB drive, I noticed that I had mounted the ISO file using the default Disk Image Mounter for some reasons. I simply unmounted the ISO file, run Boot Camp and this time Boot Camp completed its business without the error.
Those of you encountering “Your bootable USB drive could not be created: An error occurred while copying the Windows installation files” error while preparing the bootable USB of Windows 7, Windows 8.1, or Windows 10 using Boot Camp, need to unmount the ISO file, if it's mounted.
Follow the given below instructions to unmount the ISO error and fix “Your bootable USB drive could not be created” error.
Fix: Your bootable USB drive could not be created
METHOD 1
Step 1: With default settings, the mounted ISO appears on the desktop. Simply right-click on the mounted drive and then click Eject “file name” to unmount the ISO file. That's it!
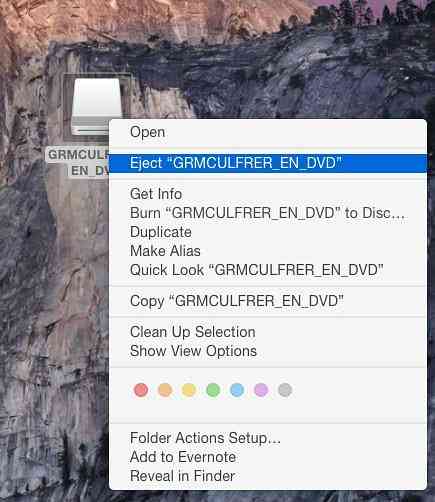
Once the ISO is unmounted, you can launch Boot Camp to partition the hard drive and prepare the bootable USB.
METHOD 2
Go for this method if the above method is not working for you.
Step 1: Open Disk Utility. To do so, click Launchpad icon in the dock, click Others and then click Disk Utility.

Alternatively, you can use the Spotlight search to open Disk Utility.
Step 2: In the left-pane of Disk Utility, right-click on the mounted ISO file and then click Eject”ISO file name” to unmount the ISO file. That's it!
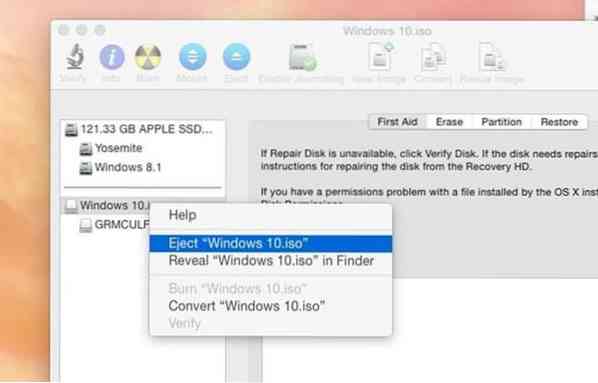
Try running Boot Camp now to create the bootable USB of Windows without the error. Good luck!
 Phenquestions
Phenquestions


