GIMP - це потужний редактор зображень, який є безкоштовним та відкритим. Це крос-платформний інструмент, який часто порівнюють з Adobe Photoshop. GIMP постачається з безліччю функцій та плагінів, які пропонують найкращий досвід редагування зображень.
У цьому посібнику перевірте, як змінити розмір зображення за допомогою GIMP.
Зміна розміру зображення
Хоча GIMP часто пропонує велику вартість і потужність, людям важко працювати. Це зрозуміло, оскільки GIMP - не найпростіший редактор зображень. Наявність тонн функцій - це благо, але це також ускладнює ситуацію для початківців користувачів. Однак, дізнавшись, GIMP є досить потужним.
При редагуванні зображень переналаштування розмірів зображення є загальним завданням. Здебільшого розмір зображення необхідний, якщо він занадто великий, щоб відповідати цільовій роботі. Наприклад, зображення з роздільною здатністю 1920x1080px потрібно зменшити для мініатюри.
GIMP пропонує прості методи зміни розміру зображення до бажаного розміру.
Змініть розмір зображення за допомогою GIMP
GIMP доступний для всіх основних дистрибутивів Linux. Якщо не встановлено, встановіть GIMP snap, виконавши наступну команду.
Snaps - це універсальні пакети Linux, які можна встановити на будь-який підтримуваний дистрибутив. Ознайомтеся з офіційною документацією Snapcraft про те, як встановити snap.
$ sudo snap встановити gimp
Для демонстрації це зображення захоплене з Unsplash. Перевірте це на Unsplash.
Виправлено зміну розміру зображення
Відкрийте зображення в GIMP.
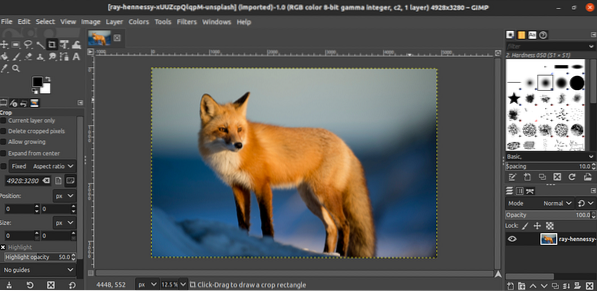
Щоб змінити розмір зображення, перейдіть до Image >> Scale Image.
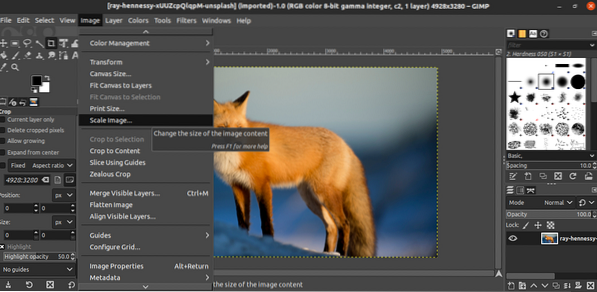
Коли відкриється діалогове вікно, введіть цільовий розмір зображення. Кнопка посилання означає, чи буде заблоковано / розблоковано співвідношення сторін.
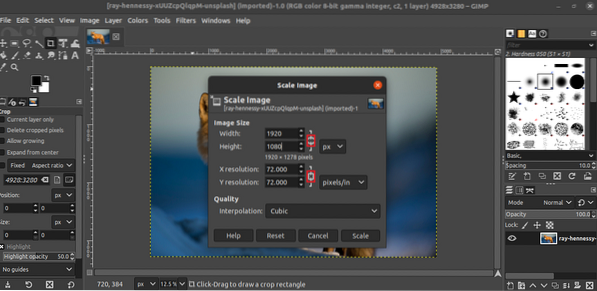
Клацніть на “Масштаб”, щоб застосувати зміни.
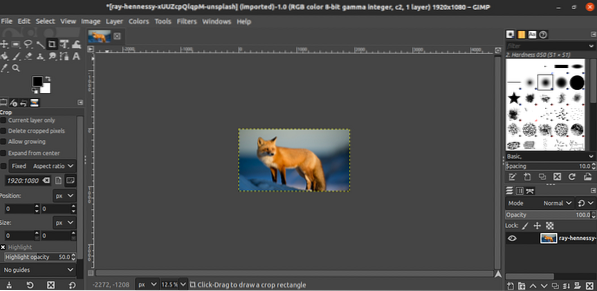
Змінення розміру зображення вільної руки
Що робити, якщо немає необхідності точно змінювати розмір зображення? Потім ми можемо виконати розмір зображення вільною рукою. По суті, це буде перетягування зображення курсором, щоб змінити його.
Для цього відкрийте зображення в GIMP і натисніть “Shift + S”. Це почне вільне зменшення розміру. Подібно до попереднього методу, переконайтесь, що ви заблокували / розблокували параметр пропорції.

Щоб застосувати зміни, натисніть «Масштабувати».
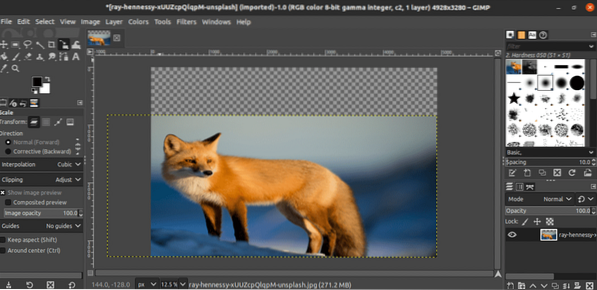
Збереження зображення
Після застосування змін збережіть зображення. Перейдіть до Файл >> Зберегти.
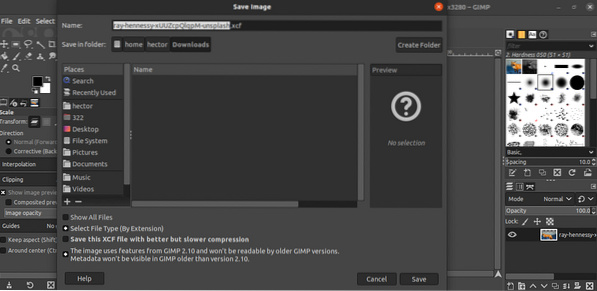
За замовчуванням GIMP збереже файл у форматі XCF. Зверніть увагу, що файл XCF, створений новою версією, може не працювати на старішому GIMP.
Експорт зображення
Щоб експортувати зображення у зручнішому форматі, перейдіть до Файл >> Експортувати як. Або скористайтеся комбінацією клавіш «Shift + Ctrl + E».
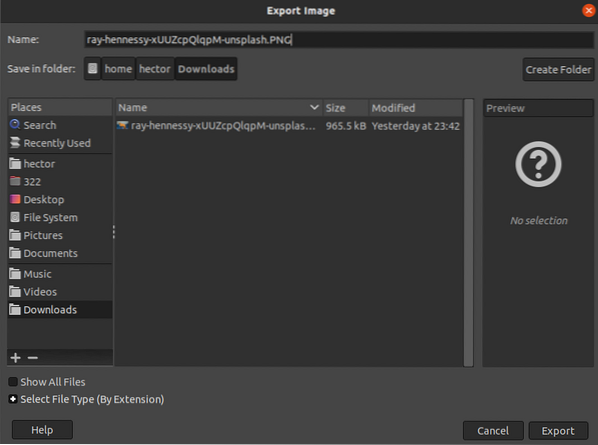
У цьому прикладі, щоб зберегти файл у форматі PNG, змініть розширення файлу з імені файлу на “.PNG ”. Натисніть “Експорт”, щоб продовжити.
GIMP запитає, яку інформацію зберігати. Якщо ви не впевнені, скористайтесь опціями за замовчуванням. Натисніть “Експорт”, щоб завершити процес.
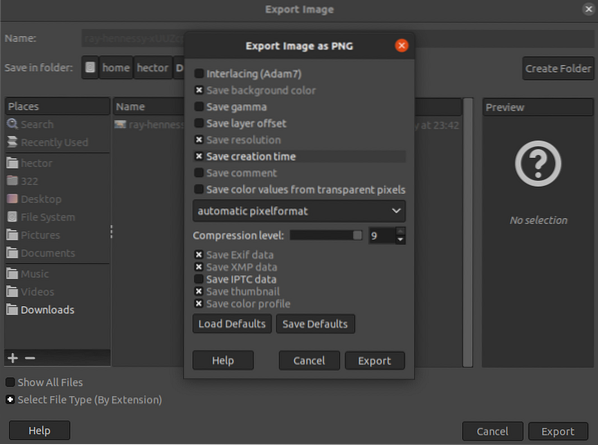
Заключні думки
Зміна розміру зображень за допомогою GIMP - досить просте завдання. Дотримуйтесь методу, який відповідає вашим потребам.
У певних ситуаціях замість цілого зображення може бути актуальною лише його частина. Перевірте, як обрізати зображення в GIMP.
Щасливих обчислень!
 Phenquestions
Phenquestions


