Вибір дистрибутива Linux
Перш ніж розпочати, спочатку потрібно вибрати дистрибутив, над яким ви хочете працювати. Що б ви не вибрали, це визначить тип робочого середовища, яке ви хочете. Деякі з них включають:
- Ubuntu: Одна з найпопулярніших операційних систем, побудованих на Unity. Він чудово підходить для нових користувачів і пропонує дуже подібне середовище, як це робить macOS.
- Linux Монетний двір: Випущений у 2006 році, цей тип більше схожий на вікна і поставляється з набором робочих столів (Кориця, Мате тощо).) для користувачів.
- Debian: Це ідеально підходить для людей, що працюють на стороні сервера. Хоча Debian трохи складний у налаштуванні та використанні, але пропонує набагато більше можливостей, ніж Ubuntu та Mint.
- Fedora Linux: Цей дистрибутив базується на різних пакетах, таких як DNF, RPM та GNOME. Не рекомендується для початківців через складне робоче середовище.
Спробуйте ознайомитися з дистрибутивом, який ви хочете встановити, щоб згодом у вас не виникало проблем. Ми рекомендуємо починати з Ubuntu, оскільки він найбільш часто використовується і пропонує велику підтримку спільноти на випадок, якщо ви десь застрягнете.
Встановлення Linux на Mac
Так, є можливість тимчасово запустити Linux на Mac через віртуальну скриньку, але якщо ви шукаєте постійне рішення, можливо, ви захочете повністю замінити поточну операційну систему дистрибутивом Linux.
Щоб встановити Linux на Mac, вам знадобиться відформатований USB-накопичувач із обсягом до 8 ГБ. Пам'ятайте, що цей процес знищить вашу поточну інсталяцію macOS / OS X, і, ймовірно, існує дуже великий шанс відновити його назад. Крім того, не намагайтеся запускати macOS та Linux при подвійному завантаженні, оскільки це теж не буде працювати.
Виконайте кроки для встановлення нижче:
- Завантажте Ubuntu або будь-який інший дистрибутив Linux, який ви хочете, на Mac. Збережіть його у папці Завантаження.
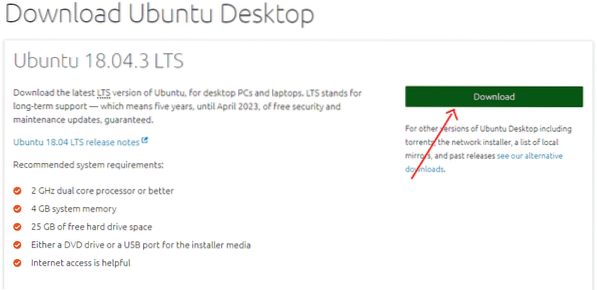
- Тепер завантажте та встановіть Офорт, додаток, який допоможе скопіювати інсталяційний файл Linux на ваш USB-накопичувач. (https: // www.балена.io / etcher /)
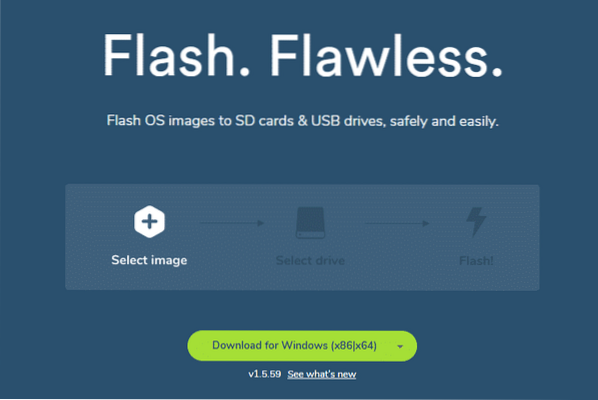
- Відкрийте програму та натисніть піктограму Налаштування. Поставте галочку в небезпечному режимі та натисніть на Так, Продовжуйте.
- Тепер натисніть на Виберіть Зображення. Виберіть назву .iso-файл, завантажений на кроці 1.
- Вставте свій USB-накопичувач
- Під Виберіть Драйв , натисніть Зміна. Виберіть варіант диска, який відповідає розміру вашого USB-накопичувача. Якщо ви вставили один диск у свій Mac, параметр покаже / dev / disk1. Якщо приєднано два диски, буде доступна опція / dev / disk2 тощо. Зверніть увагу, що / dev / disk0 - це жорсткий диск вашого Mac. Не вибирайте цей параметр.
- Тепер натисніть Flash, щоб розпочати копіювання.
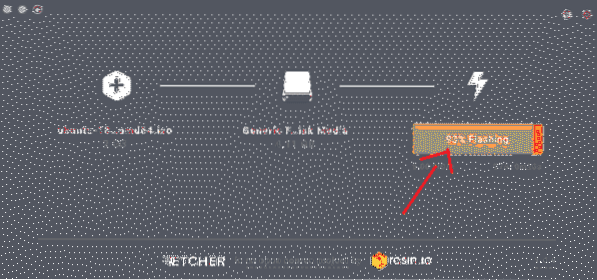
- Вийміть флешку і вимкніть Mac.
- Тепер знову підключіть USB-накопичувач на Mac або будь-який інший ПК, на який ви хочете його встановити.
- Увімкніть ПК, постійно утримуючи клавішу Option
- На екрані запуску виберіть варіант завантаження EFI
- Ви побачите екран із параметрами встановлення Ubuntu, який попросить вас спробувати Ubuntu або встановити Ubuntu. Натисніть букву "e", щоб перейти до запису завантаження.
- Тут вам доведеться відредагувати запис завантаження. Змініть рядок, починаючи з Linux, і додайте слово "nomodeset" після "тихий сплеск". Це має бути так:
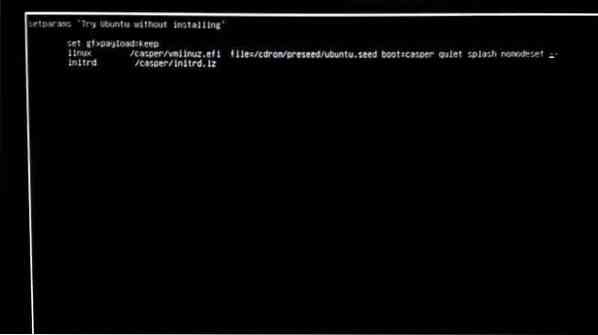
- Тепер натисніть F10
- Ubuntu почне завантажуватися в пробний режим
- Клацніть на опцію "Встановити Ubuntu"
- Виберіть свою мову та продовжуйте
- Тепер виберіть опцію «Встановити це стороннє програмне забезпечення» та натисніть «Продовжити»
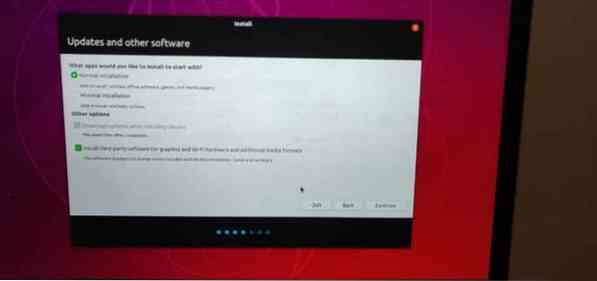
- Клацніть Так, щоб вибрати опцію попередження для / dev / sdb
- Тепер виберіть «Стерти диск та встановіть Ubuntu» та натисніть «Продовжити»
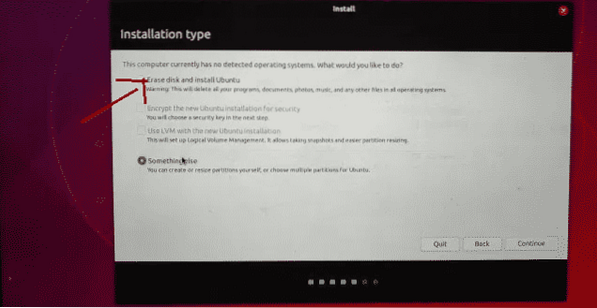
- Обов’язково виберіть основний жорсткий диск і натисніть кнопку Встановити зараз.
- Виберіть своє місцезнаходження, а потім натисніть кнопку продовжити
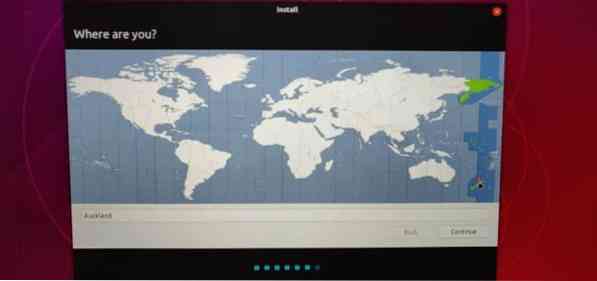
- Виберіть розкладку клавіатури та натисніть Продовжити
- Додайте ім’я та пароль, які хочете використовувати
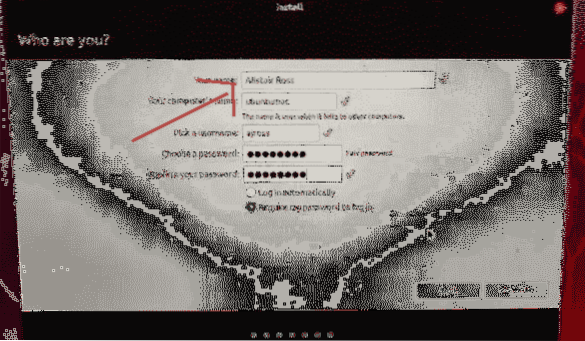
- Натисніть Продовжити, і ваш Linux Distro почне встановлюватися
- Після завершення встановлення вам буде запропоновано перезапустити Mac
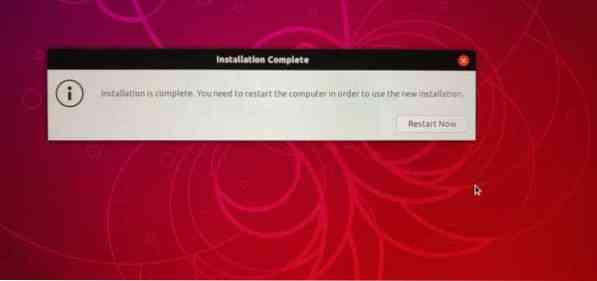
- Тепер увійдіть, використовуючи своє ім’я та пароль, щоб почати користуватися Ubuntu.
Примітка: Під час процесу встановлення ми використали весь жорсткий диск для Ubuntu на кроці 20, а це означає, що ваш MacOS буде остаточно видалено. Якщо ви хочете зберегти MacOS, вам доведеться створити розділи диска, невеликий розділ 8 ГБ і більший 1000 ГБ для Linux. Ви також можете перейти до Disk Utility, щоб створити належні розділи, перш ніж розпочати встановлення Linux. Погляньте тут (https: // linuxnewbieguide.org / how-to-install-linux-on-a-macintosh-computer /)
 Phenquestions
Phenquestions


