Спосіб доступу до віддаленого робочого столу з Debian 10:
Щоб отримати доступ до віддаленого робочого столу з вашої системи Debian 10, вам доведеться виконати такі дії:
Крок 1. Оновіть систему Debian 10:
По-перше, ми повинні оновити нашу систему Debian 10 за допомогою наведеної нижче команди:
$ sudo apt-get update
Коли наша система Debian 10 буде повністю оновлена, ми встановимо на неї вибраний нами клієнт віддаленого робочого столу.
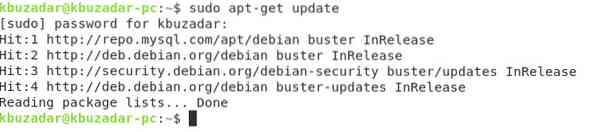
Крок 2: Встановіть клієнт віддаленого робочого столу Remmina у вашій системі Debian 10:
Нам потрібно встановити клієнт віддаленого робочого столу Remmina в нашій системі Debian 10. Це можна встановити за допомогою наступної команди:
$ sudo apt install remmina remmina-plugin-vnc
Під час встановлення цього клієнта віддаленого робочого столу вам потрібно підтвердити, ввівши "Y" у своєму терміналі, як це виділено на зображенні, показано нижче:
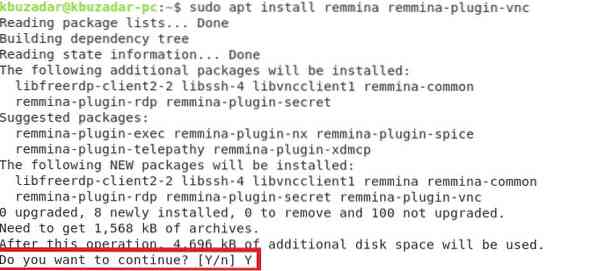
Установка Remmina у вашій системі Debian 10 займе кілька хвилин.
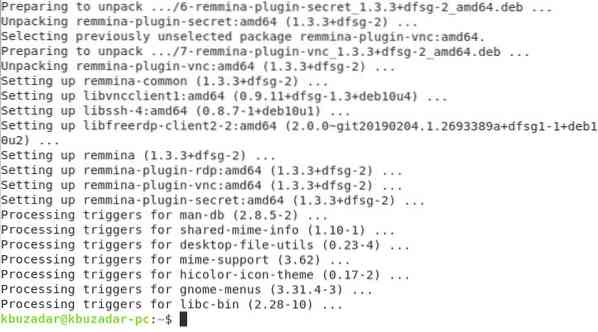
Крок 3. Запустіть клієнт віддаленого робочого столу Remmina із системи Debian 10:
Тепер ви можете легко запустити клієнт віддаленого робочого столу Remmina у вашій системі Debian 10, здійснивши пошук за ним у рядку пошуку «Діяльність». Вам потрібно натиснути на результат пошуку Remmina, як це виділено на наступному зображенні:
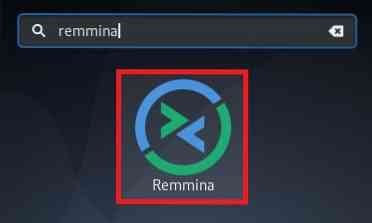
Вітальний інтерфейс клієнта віддаленого робочого столу Remmina показаний на зображенні нижче:
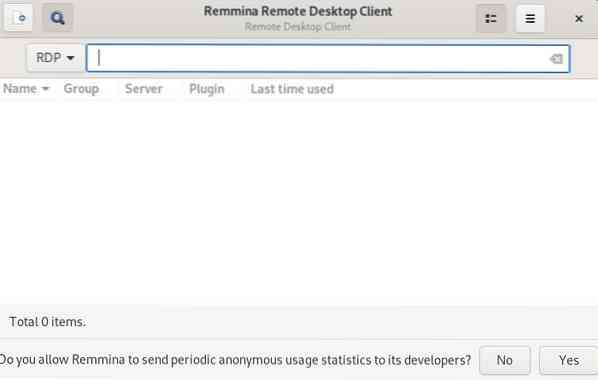
Крок No4: Виберіть протокол обчислень віртуальної мережі (VNC) зі Списку протоколів у вашій системі Debian 10:
Для підключення до віддаленого робочого столу за допомогою клієнта віддаленого робочого столу Remmina вам потрібно вибрати протокол Virtual Network Computing (VNC) зі списку протоколів на інтерфейсі Remmina, як показано на наступному зображенні:
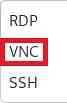
Крок 5: Введіть IP-адресу віддаленого робочого столу, до якого ви хочете підключитися через систему Debian 10:
Після вибору протоколу VNC вам потрібно ввести IP-адресу віддаленого комп'ютера, до робочого столу якого ви хочете отримати доступ через Remmina, у наданому адресному рядку, e.g., 192.168.10.15.

Вам потрібно натиснути клавішу Enter після введення бажаної IP-адреси, щоб Remmina могла дозволити вам отримати доступ до вказаного віддаленого робочого столу з вашої системи Debian 10, як показано на малюнку нижче:
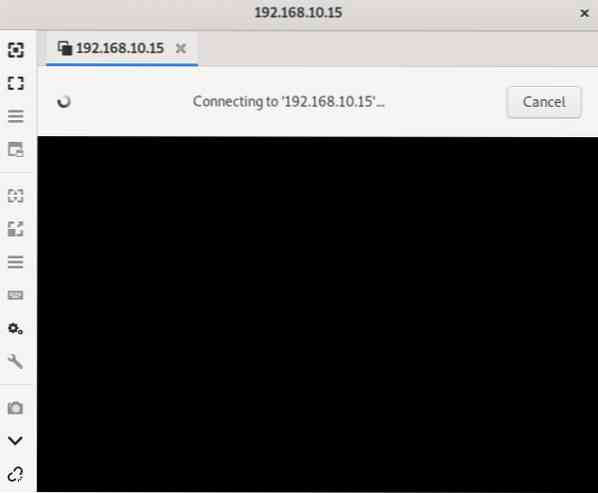
Спосіб видалення клієнта віддаленого робочого столу з Debian 10:
Для видалення клієнта віддаленого робочого столу Remmina із системи Debian 10 спочатку потрібно виконати таку команду у своєму терміналі Debian 10:
$ sudo apt-get purge remmina remmina-plugin-vnc
Ця команда видалить клієнт віддаленого робочого столу Remmina та його конфігураційні файли з вашої системи Debian 10. Після цього вам потрібно виконати наведену нижче команду для видалення всіх невикористаних пакетів та залежностей, а також із вашої системи Debian 10:
$ sudo apt-get autoremove
Висновок:
У цьому підручнику ми навчили вас способу встановлення клієнта віддаленого робочого столу, тобто.e., Remmina, у системі Debian 10, а потім використовує її для підключення до віддаленого робочого столу. Ця стаття завершилася методом видалення цього клієнта віддаленого робочого столу із системи Debian 10.
 Phenquestions
Phenquestions


