- Змінити поточне ім’я користувача
- Додайте користувача, а потім змініть його ім'я користувача
- Визначте обліковий запис користувача
Обов’язкова умова
Вам потрібно мати Linux, запущений на віртуальній машині, налаштованій у вашій системі. Коли ви встановлюєте Ubuntu, для цього потрібна така інформація, як ім’я користувача та пароль. Надавши цю інформацію, ви зможете отримати доступ до всіх програм і матимете право користуватися ними.
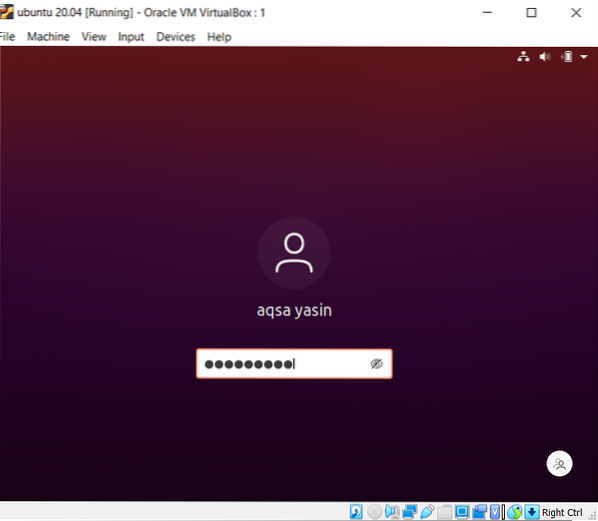
Змінити поточне ім’я користувача
Крок 1- Опис користувача: Щоб змінити поточне ім’я користувача в Linux, ми використовуємо команду, щоб знати про поточного користувача та каталог. "Whoami" використовується для відображення імені користувача, а "pwd" - для відображення команд, що використовуються для прямого виконання. Третя команда, “gnome-session-quit”, використовується для виходу з поточного облікового запису в системі.
$ whoami$ pwd
$ gnome-session-quit
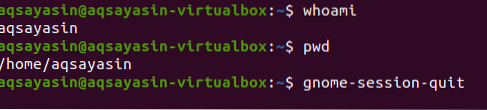
Після вищевказаної команди система запропонує повідомлення про вихід із системи, або вона автоматично вийде із системи.

Крок 2 - Введіть в командну оболонку: Коли відобразиться сторінка входу, введіть клавіші Ctrl + alt + f1 тоді з'явиться командний рядок. Система вимагатиме ім’я користувача та пароль для входу.
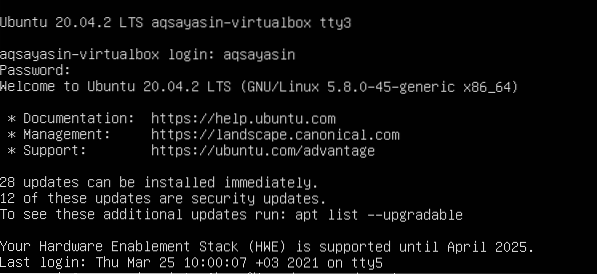
Крок 3 - Встановіть пароль для root: Змініть пароль для кореневого користувача. Надавши дані для входу, ми реалізуємо додану команду, щоб встановити пароль для кореневого користувача.
$ Sudo root парольПісля цієї команди ми введемо поточний пароль користувача. Потім ви можете ввести новий пароль, який ви хочете. Після повторного введення ви побачите, що пароль оновлено успішно.

Крок 4: Увійдіть як root: Тепер користувач увійде в систему як root. Після застосування пароля ви побачите, що ім'я змінено з aqsayasin на root. Корінь - це тимчасова назва.
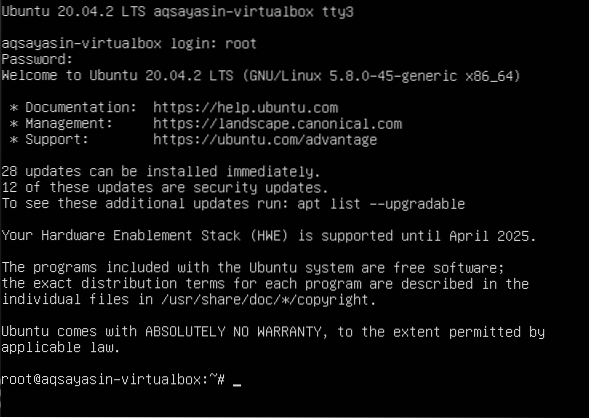
Крок 5 - Змініть ім’я користувача з Aqsa Yasin на aqsay: Ми змінимо ім’я кореня на бажане. Після ініціалізації імені домашнє каталог буде змінено. Після зміни ім’я користувача на екрані входу змінюється.
#usermod -l aqsay aqsayasin# usermod -d / home / aqsay -m aqsay
#chfn -f aqsay aqsay

Після входу в “aqsay” перейдіть до терміналу та напишіть три команди, які ми виконували раніше у цьому посібнику, щоб перевірити опис користувача після зміни. Використовуючи ці команди, ви можете бачити, що ім’я користувача успішно змінено.
$ whoami$ pwd

Додайте нового користувача, а потім змініть ім’я користувача
Відповідно до модифікації імені користувача, потрібно мати користувача в Linux. Якщо жодного користувача не існує, ми побачимо, як створюється та модифікується користувач у командному рядку Ubuntu. Для створення та модифікації потрібні наступні кроки:
Крок 1 - Додати користувача: Ви додасте користувача наступною командою. “Hania123” - це ім’я, яке ми хочемо дати новому користувачеві.
$ Sudo adduser hania123Після введення імені користувача вам буде запропоновано ввести новий пароль. Після повторного введення пароля з’явиться повідомлення про успішне оновлення. Підтвердження пароля дозволить вам проводити подальші перевірки та знання опису користувача, .i.e. Повна назва тощо. Користувачеві не потрібно вводити всі деталі, і ви можете пропустити їх, натиснувши клавішу “enter”. Система підтвердить надану інформацію, натиснувши “y” для продовження.

Крок 2 - Ідентифікація: Після завершення процесу опису ми вийдемо із системи, щоб забезпечити присутність користувача на домашній сторінці Ubuntu.
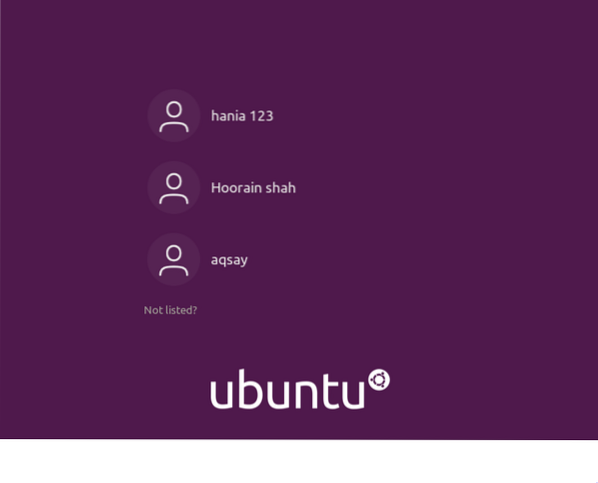
Крок 3-Модифікація: Просуваючись далі, ми змінимо кореневу назву каталогу за допомогою наведеної нижче команди.
$ sudo usermod -d / home / zahra123 / -m zahra123Змінивши користувача, ви захочете побачити всіх користувачів, створених в Ubuntu. Для цього ми будемо використовувати команду “ls”
$ ls / додому
Тепер ви побачите імена користувачів. Тоді ви вийдете з системи. Увійшовши в систему, ви помітите, що ім’я кореня, яке було змінено з “Aqsa Yasin” на “zahra123”

Визначте обліковий запис користувача, який зараз працює в Linux
Щоб знати, хто входить до системи, ми дізнаємось про це за допомогою декількох команд.
Команда “Хто” повідомить вас про особу користувача i.e., ім'я поточного користувача "aqsay".
$ Хто
Таку саму відповідь можна отримати, застосувавши слово «whoami» як порівняльне слово «хто». Більше того, та сама відповідь отримана повторенням “$ user”.
$ whoami$ Echo $ користувач
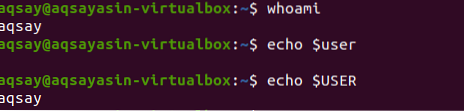
Слово “w”, яке складається з однієї літери, є більш ефективним для детального виводу. Він надає інформацію за останні 5,10 та 15 хвилин, в основному, включаючи час завантаження тощо.
$ ш
TTY показує тип використовуваного терміналу: 0 означає мишу та клавіатуру, підключені до. ВІД представляють ім’я хоста. Без діла показує час простою користувача в системі. [електронна пошта захищена] відображає час, коли користувач ввійшов у систему. JCPU і ПКПУ представляти спільні та обробляти таймінги процесора. Тоді як ЩО показує поточний процес користувача.
Щоб отримати докладнішу інформацію про користувача, оскільки ми повинні знати, хто такий користувач. Наведена нижче команда - кращий спосіб розпочати.
$ Id aqsay
Ця команда дає нам ідентифікатор користувача (uid), їх групи (gid) і показує групу, учасником якої став користувач.
Якщо ви хочете отримати вихідні дані лише груп, можна отримати конкретний, менш захаращений вид груп.

Висновок
У згаданій вище статті ми описали зміну імен користувачів за допомогою певного набору команд у терміналі та простої оболонки командного рядка.
 Phenquestions
Phenquestions


