Існує багато причин для доступу до іншого комп’ютера в домашній або офісній мережі з ноутбука чи робочого столу. Наприклад,
- Віддалене використання графічного програмного забезпечення: Є багато програмного забезпечення, для роботи якого потрібні високотехнологічні комп'ютери (тобто.e., Autodesk Maya, AutoCAD, Blender). Ваш ноутбук або робочий стіл може не мати необхідних специфікацій для запуску програмного забезпечення. Іноді певне програмне забезпечення може працювати лише на певній операційній системі, яку ви не хочете встановлювати лише для цього програмного забезпечення. У цих випадках ви можете встановити необхідне графічне програмне забезпечення на інші комп’ютери та отримати віддалений доступ до них із вашого ноутбука чи робочого столу та використовувати необхідне графічне програмне забезпечення.
- Вирішення проблем віддалено: Якщо ви технічний хлопець у своєму офісі, іноді вам може знадобитися вирішити проблеми на комп’ютерах своїх колег або показати їм, як щось робити. Ви можете віддалено підключитися до комп’ютера свого колеги та вирішити його ситуацію. Це заощадить вам багато часу, оскільки не потрібно витрачати час на прогулянки, щоб піти до кімнати колеги.
- Віддалене адміністрування графічного / командного рядка: Ви можете бути системним адміністратором компанії. У компанії може бути багато комп’ютерів, якими вам потрібно керувати. Перехід від столу до столу або кімнати до кімнати, щоб допомогти кожному окремому комп’ютеру вашої компанії, складе багато клопоту. Натомість ви можете сидіти та розслаблятись за робочим столом та віддалено підключати комп’ютери, якими потрібно керувати, із ноутбука чи робочого столу. Це заощадить вам багато часу та зайвої роботи.
- Доступ до віртуальних машин: Ви можете запустити віртуальні машини на своєму сервері за допомогою гіпервізорів типу I, таких як Proxmox VE, VMware vSphere, KVM тощо. У цьому випадку, щоб використовувати віртуальні машини, вам потрібно віддалено підключитися до віртуальних машин із вашого ноутбука чи комп’ютера, оскільки ці віртуальні машини не матимуть жодного фізичного дисплея, клавіатури чи миші.
У цій статті я покажу вам різні способи доступу до інших комп’ютерів та віртуальних машин в одній мережі з Linux. Отже, давайте почнемо.
Підключення до інших комп’ютерів Linux через SSH
Ви можете підключитися до інших комп’ютерів Linux у вашій мережі через командний рядок через SSH. Для роботи SSH на віддаленому комп’ютері повинна бути встановлена програма сервера OpenSSH.
Якщо вам потрібна допомога щодо встановлення сервера OpenSSH на вашому комп’ютері, залежно від дистрибутива Linux, який ви використовуєте, прочитайте одну з таких статей:
- Debian 9: Прочитайте статтю Увімкнення сервера SSH на Debian.
- Debian 10: Прочитайте статтю Увімкнення SSH на Debian 10.
- CentOS 8: Прочитайте статтю Як увімкнути SSH на CentOS 8.
- Ubuntu 18.04 LTS: Прочитайте статтю Як увімкнути SSH-сервер на Ubuntu 18.04 LTS.
- Ubuntu 20.04 LTS: Прочитайте статтю Як встановити та увімкнути OpenSSH на Ubuntu 20.04.
- Arch Linux: Прочитайте статтю Налаштування, налаштування та оптимізація Arch Linux SSH Server.
- Kali Linux 2020: Прочитайте статтю Як увімкнути SSH у Kali Linux 2020.
Щоб підключитися до віддаленого комп’ютера через SSH, потрібно знати IP-адресу віддаленого комп’ютера. Якщо ви не знаєте IP-адресу віддаленого комп'ютера, попросіть колегу відкрити термінал на віддаленому комп'ютері та запустіть таку команду:
$ hostname -I
Як тільки ваш колега дізнається IP-адресу свого комп’ютера, він може надіслати її вам. У моєму випадку IP-адреса - 192.168.0.109. Оскільки кожен комп’ютер має свою унікальну IP-адресу, тоді вона буде відрізнятися від вашої. Отже, обов’язково використовуйте свою IP-адресу.
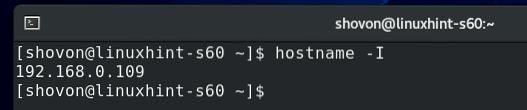
Також потрібно знати ім’я користувача та пароль для входу на віддалений комп’ютер. Знову ж таки, ваш колега може надіслати його вам.
Дізнавшись ім’я користувача для входу, пароль та IP-адресу віддаленого комп’ютера, ви можете підключитися до нього через SSH наступним чином:
$ sshПРИМІТКА: Замінити <ім'я користувача> за допомогою імені користувача для входу та <ip-addr> з IP-адресою віддаленого комп'ютера.

Під час першого підключення до віддаленого комп’ютера за допомогою SSH з’явиться таке запит.
Введіть так та натисніть <Введіть> прийняти відбиток пальця.

Введіть пароль для входу на віддалений комп'ютер і натисніть <Введіть>.
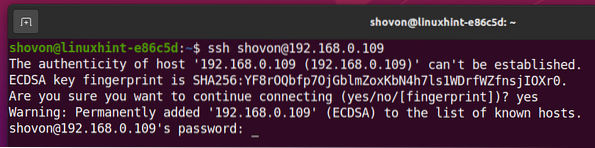
Ви повинні бути підключені до віддаленого комп’ютера через SSH.
Тепер ви можете запустити будь-яку потрібну команду на віддаленому комп’ютері.

Підключення до комп’ютерів Windows через RDP:
Найпоширеніший спосіб підключення до віддаленого комп'ютера Windows - це RDP (протокол віддаленого робочого столу). Протокол RDP вбудований в операційну систему Windows. Отже, вам не потрібно нічого встановлювати на віддаленому комп’ютері Windows, щоб RDP працював. Все, що вам потрібно зробити, це увімкнути RDP на віддаленому комп’ютері, і все готово.
Щоб увімкнути RDP у Windows 10, відкрийте Windows 10 Налаштування і натисніть на Система, як показано на скріншоті нижче.
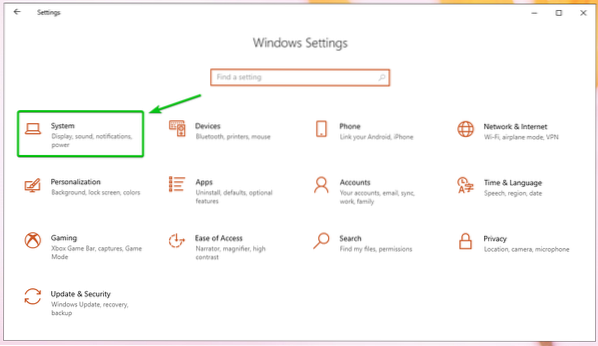
Перейдіть до Віддалений робочий стіл і натисніть на Увімкнути віддалений робочий стіл кнопка перемикання, як показано на скріншоті нижче.
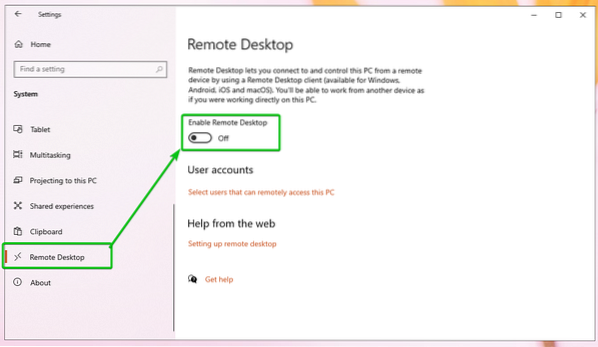
Натисніть на Підтвердьте, як показано на скріншоті нижче.
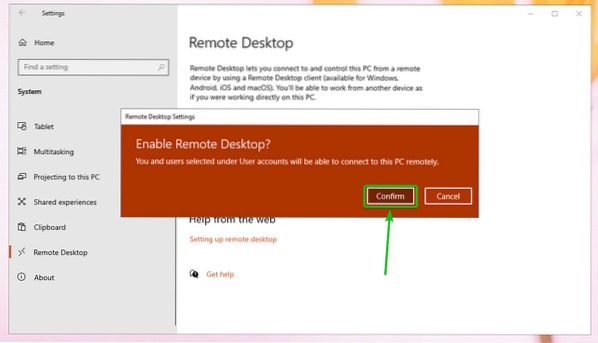
RDP слід увімкнути.
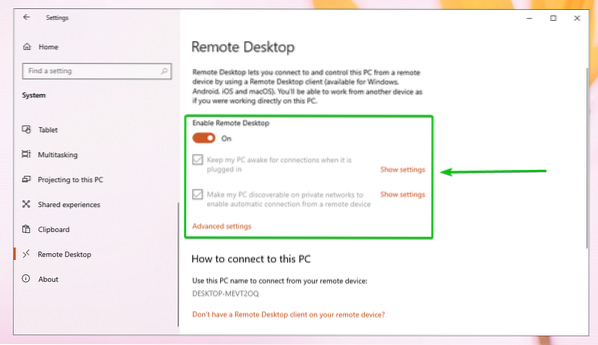
Коли RDP увімкнено на віддаленій машині Windows, вам потрібно знати IP-адресу віддаленої машини Windows.
Щоб знайти IP-адресу віддаленої машини Windows, натисніть <Windows> клавіша та натисніть Р. Повинно відобразитися вікно "Запустити". Тепер введіть PowerShell або cmd та натисніть <Введіть>.
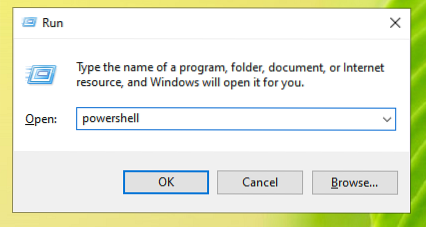
Слід відкрити термінал (PowerShell або CMD, залежно від команди, яку ви використовували для запуску терміналу).

Тепер запустіть таку команду:

Повинна бути відображена IP-адреса віддаленого комп’ютера Windows. У моєму випадку IP-адреса - 192.168.0.107. Для вас це буде по-іншому. Тож обов’язково використовуйте свою унікальну IP-адресу.
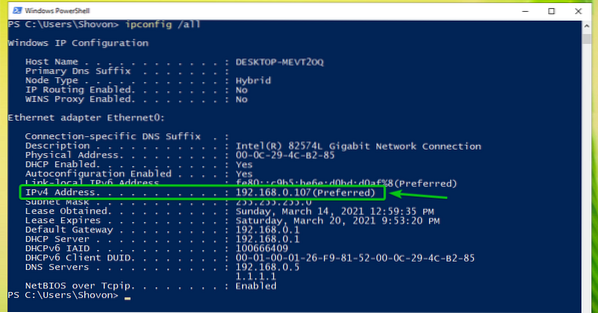
Дізнавшись IP-адресу комп'ютера з Windows, ви можете використовувати клієнт RDP для підключення до віддаленого комп'ютера Windows з Linux. У Linux доступно багато клієнтів RDP. У цій статті я буду використовувати Вінагре клієнт віддаленого робочого столу для підключення до комп’ютера Windows через RDP.
Якщо у вас немає Вінагре клієнт віддаленого робочого столу, встановлений на вашому комп'ютері, і якщо вам потрібна допомога з встановленням Вінагре клієнт віддаленого робочого столу на бажаному дистрибутиві Linux, ви можете переглянути статтю Як встановити клієнт віддаленого робочого столу Vinagre на Linux.
Як тільки у вас є Вінагре встановлений, ви можете запустити його з Меню програм вашого комп’ютера.
Починати Вінагре, відкрити Меню програм і шукати Вінагре і натисніть на Значок засобу перегляду віддаленого робочого столу як показано на скріншоті нижче.
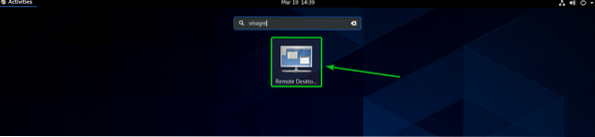
Слід відкрити клієнт віддаленого робочого столу Vinagre.
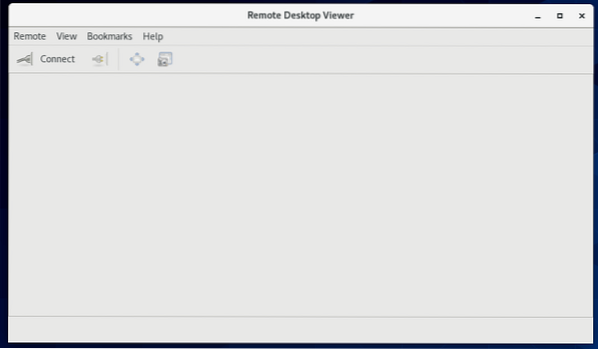
Тепер натисніть Підключіться.
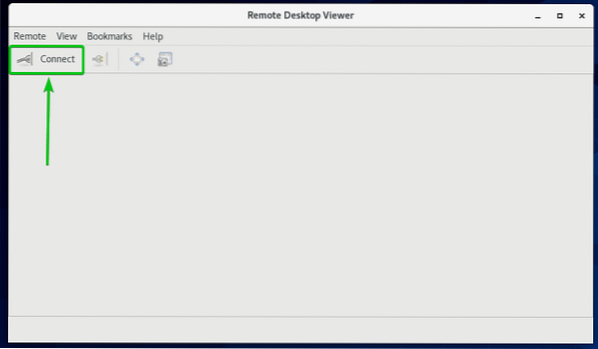
Виберіть RDP від Протокол у спадному меню введіть IP-адресу комп'ютера з Windows у полі Ведучий розділу та введіть на дисплеї Ширина та висота у пікселях у Параметри RDP розділу, як позначено на скріншоті нижче.
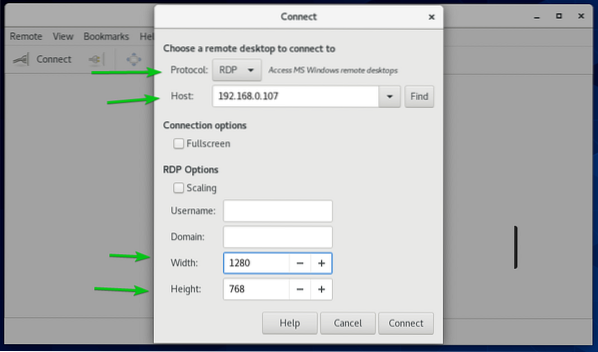
Потім натисніть Підключіться.
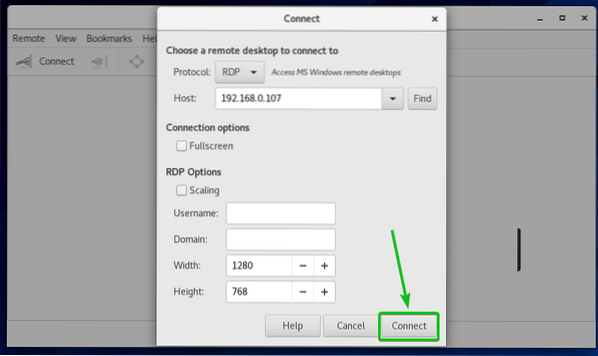
Вам буде запропоновано ввести ім’я користувача та пароль для входу в систему комп’ютера Windows, до якого ви під’єднуєтесь.
Введіть ім'я користувача та пароль для входу та натисніть Аутентифікація.
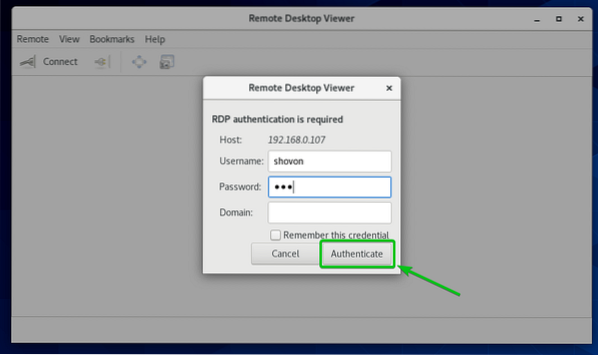
Ви повинні бути підключені до комп’ютера Windows, як ви можете бачити на скріншоті нижче.
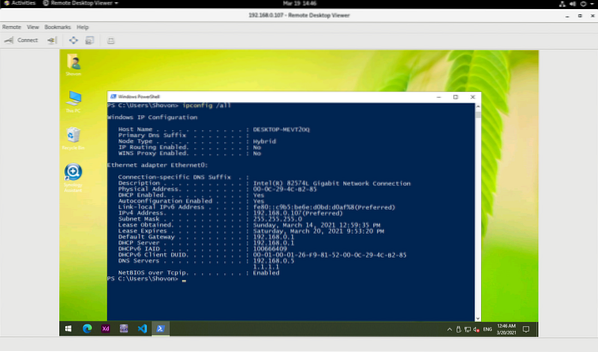
Підключення до віддалених комп’ютерів через VNC:
VNC (Virtual Network Computing) - це протокол для доступу та керування графічним середовищем робочого столу комп'ютера віддалено з іншого комп'ютера.
Щоб віддалено підключитися до комп’ютера за допомогою протоколу VNC, на комп’ютері, до якого потрібно отримати віддалений доступ, потрібно встановити та налаштувати програму сервера VNC.
Якщо вам потрібна допомога щодо встановлення сервера VNC на вашому комп’ютері, залежно від дистрибутива Linux, який ви використовуєте, прочитайте одну з таких статей:
- CentOS 8: Прочитайте статтю Налаштування сервера VNC на CentOS 8.
- Ubuntu 20.04 LTS: Прочитати статтю Як встановити сервер VNC на Ubuntu 20.04 LTS.
- Debian 10: Прочитати статтю Як встановити сервер VNC на Debian 10.
- Linux Mint 20: Прочитайте статтю Встановлення сервера VNC на Linux Mint 20.
- Fedora 32: Прочитайте статтю Як налаштувати сервер VNC у Fedora Linux?.
Після того, як на віддаленому комп’ютері встановлений сервер VNC, вам потрібен клієнт VNC для підключення до віддаленого комп’ютера з іншого комп’ютера.
У Linux доступно багато клієнтів VNC. i.e., Vinagre, Remmina, RealVNC VNC Viewer тощо.
Якщо вам потрібна допомога у встановленні клієнта VNC на бажаному дистрибутиві Linux, ви можете прочитати одну з наступних статей залежно від клієнта VNC, який ви хочете встановити.
Вінагре: Прочитати статтю Як встановити клієнт віддаленого робочого столу Vinagre на Linux.
RealVNC VNC Viewer: Прочитати статтю Як встановити RealVNC VNC Viewer на Linux.
У цій статті я буду використовувати RealVNC VNC Viewer Клієнт VNC, щоб показати вам, як підключитися до віддаленого комп’ютера за допомогою протоколу VNC.
Після встановлення RealVNC VNC Viewer ви можете запустити VNC Viewer з Меню програм бажаного дистрибутива Linux.
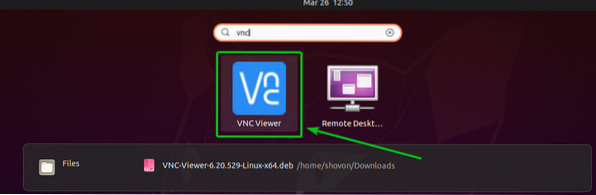
Перевірте Я прочитав і приймаю ці умови і натисніть на гаразд, як показано на скріншоті нижче.
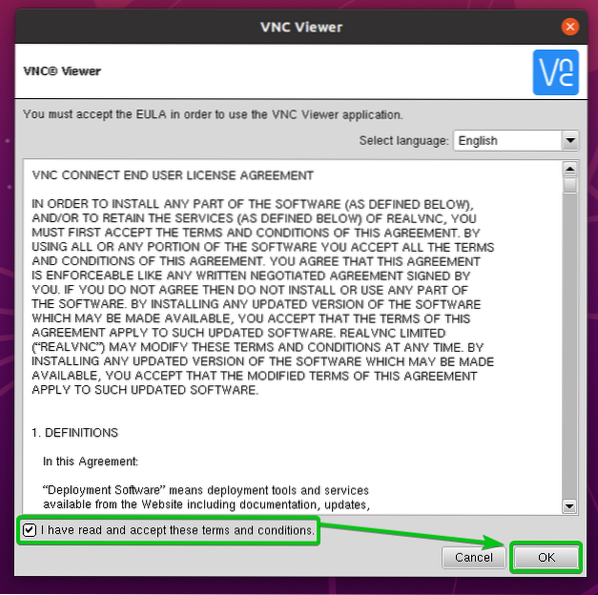
Натисніть на ЗРОЗУМІВ як позначено на скріншоті нижче.
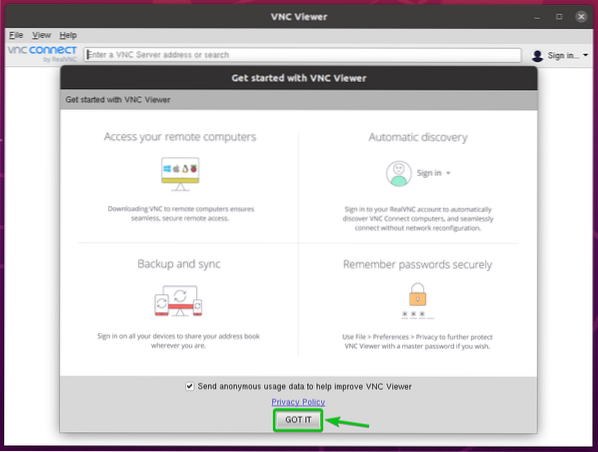
VNC Viewer повинен бути готовим до підключення до віддалених комп’ютерів.
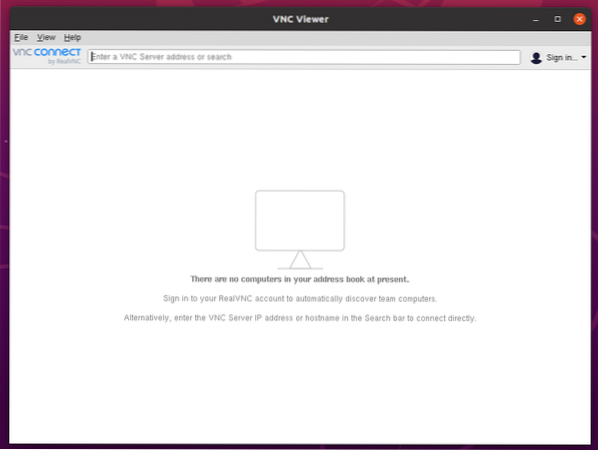
Щоб підключитися до віддаленого комп’ютера через VNC, потрібно знати IP-адресу цього віддаленого комп’ютера.
Виконайте таку команду на віддаленому комп'ютері, щоб знайти його IP-адресу.
$ hostname -I
На терміналі слід надрукувати IP-адресу віддаленого комп'ютера.
Як бачите, IP-адреса віддаленого комп'ютера, до якого я хочу підключитися, - це 192.168.0.106. Він буде відрізнятися від вашого. Отже, обов’язково замініть його своєю IP-адресою.

Тепер, щоб підключитися до віддаленого комп’ютера, введіть ім’я хосту або IP-адресу віддаленого комп’ютера, до якого потрібно під’єднатися, та натисніть <Введіть>.
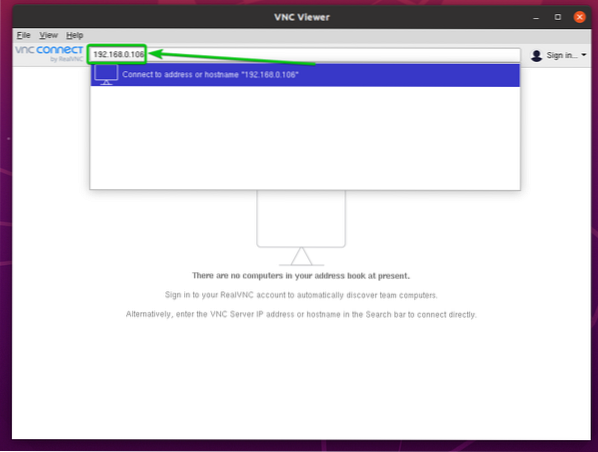
Натисніть на Продовжуйте.
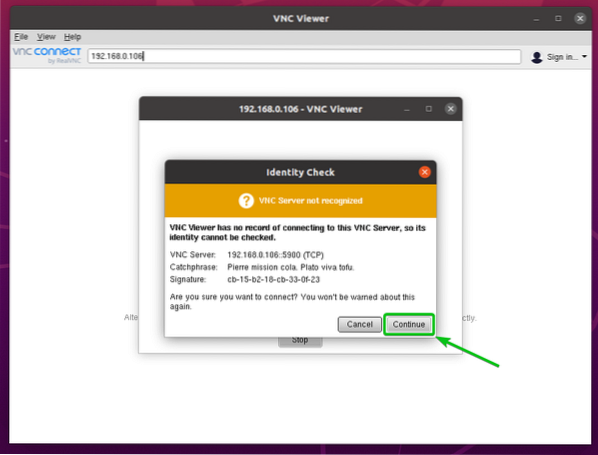
Вам буде запропоновано ввести ім’я користувача та пароль для віддаленого комп’ютера.
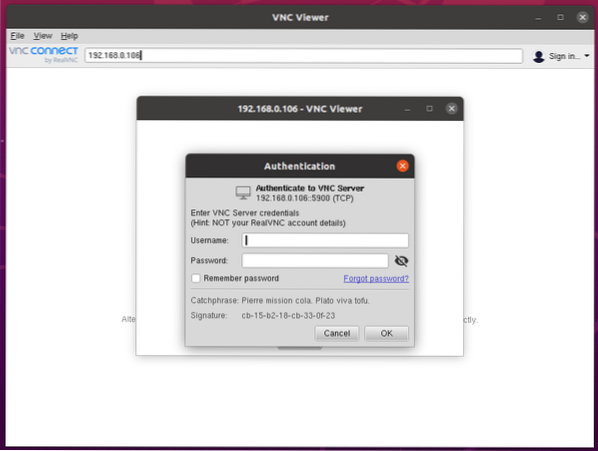
Введіть ім'я користувача та пароль для входу в систему віддаленого комп'ютера, до якого ви хочете підключитися, і натисніть на гаразд, як показано на скріншоті нижче.
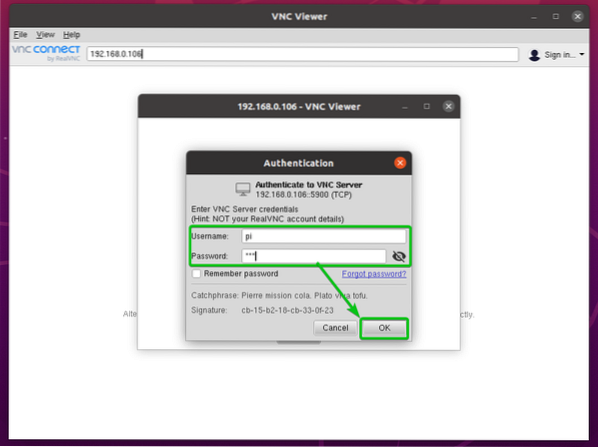
Ви повинні бути підключені до віддаленого комп'ютера.

Підключення до віртуальних машин VMware через VMRC:
Для віддаленого підключення до віртуальних машин VMware vSphere або VMware ESXi можна скористатися офіційною програмою VMware Віддалена консоль VMware (VMRC).
Щоб дізнатись більше про віддалену консоль VMware (VMRC) та про те, як встановити її на ваш улюблений дистрибутив Linux, перегляньте статтю Як встановити VMRC (VMware Remote Console) на Linux.
Щоб показати вам, як підключитися до віртуальної машини VMware ESXi за допомогою Віддалена консоль VMware (VMRC), Я підготував віртуальну машину VMware ESXi s01, як ви можете бачити на скріншоті нижче.
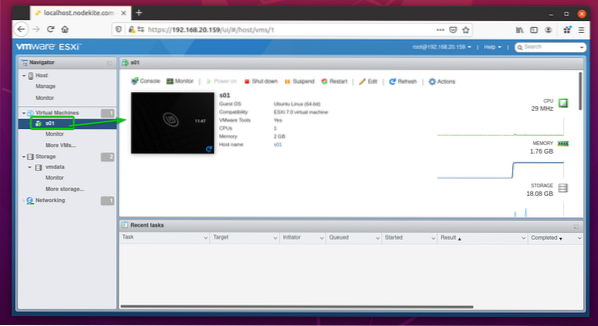
Для підключення до віртуальної машини VMware ESXi s01 з Віддалена консоль VMware (VMRC), натисніть на Консоль, як показано на скріншоті нижче.
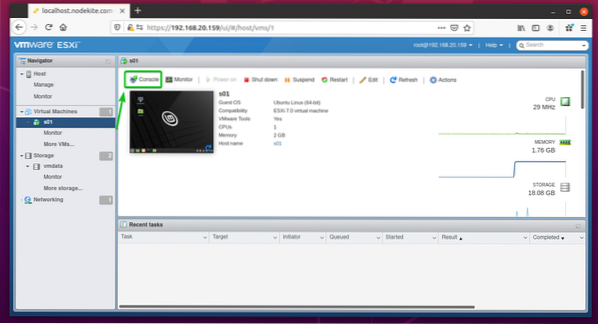
Потім натисніть Запустіть віддалену консоль, як показано нижче.
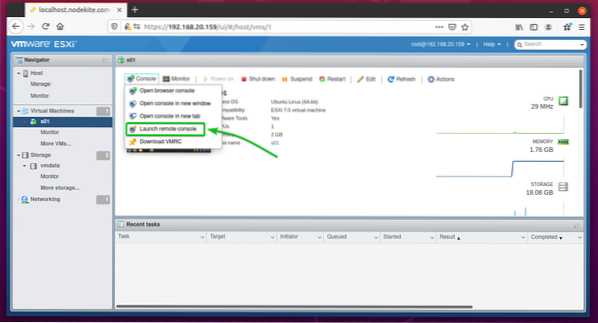
Віртуальна машина VMware ESXi s01 слід відкрити за допомогою Віддалена консоль VMware (VMRC), як ви можете бачити на скріншоті нижче.

Підключення до віртуальних машин Proxmox через SPICE:
Для віддаленого підключення до віртуальних машин Proxmox VE ви можете скористатися офіційним KVM Virt Viewer. Virt Viewer використовує СПАЙС протокол для віддаленого підключення до віртуальних машин KVM.
Щоб дізнатись більше про KVM Virt Viewer та як встановити його на ваш улюблений дистрибутив Linux, перегляньте статтю Як встановити Virt Viewer на Linux.
Щоб показати вам, як підключитися до віртуальної машини Proxmox через СПАЙС використання протоколу Virt Viewer, Я підготував віртуальну машину Proxmox s02, як ви можете бачити на скріншоті нижче.
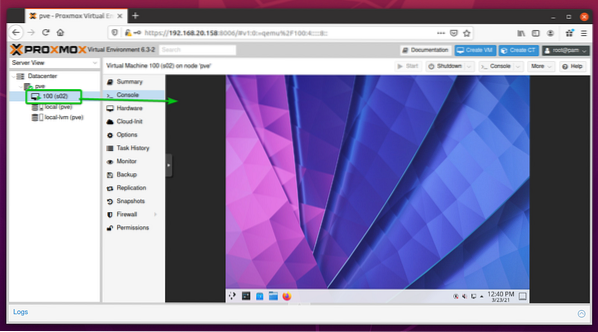
Для можливості підключення до віртуальної машини Proxmox за допомогою Virt Viewer, ви повинні встановити Дисплейне обладнання віртуальної машини до СПЕЦІЯ (qxl) як показано на скріншоті нижче.
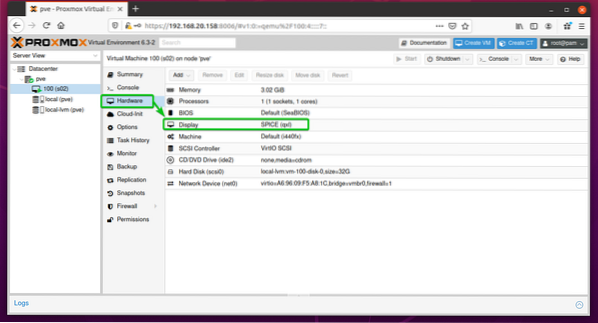
Після встановлення дисплей обладнання віртуальної машини до СПЕЦІЯ (qxl), перейдіть до розділу консолі віртуальної машини та натисніть Консоль> SPICE як позначено на скріншоті нижче.
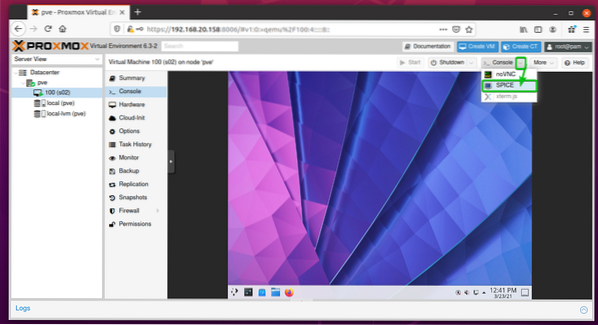
Ваш браузер повинен запропонувати вам відкрити або зберегти файл конфігурації підключення Virt Viewer.
Виберіть Відкрити за допомогою, виберіть Віддалений переглядач зі спадного меню та натисніть на гаразд, як показано на скріншоті нижче.
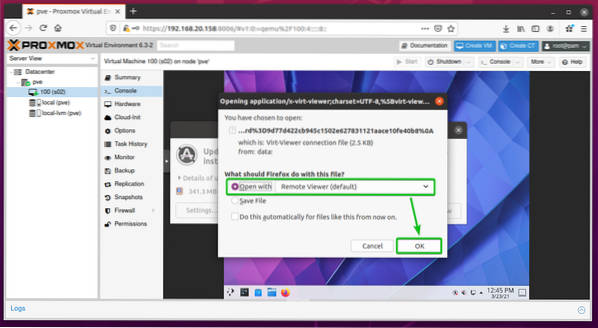
Ви повинні бути підключені до віртуальної машини Proxmox, як ви можете бачити на скріншоті нижче.
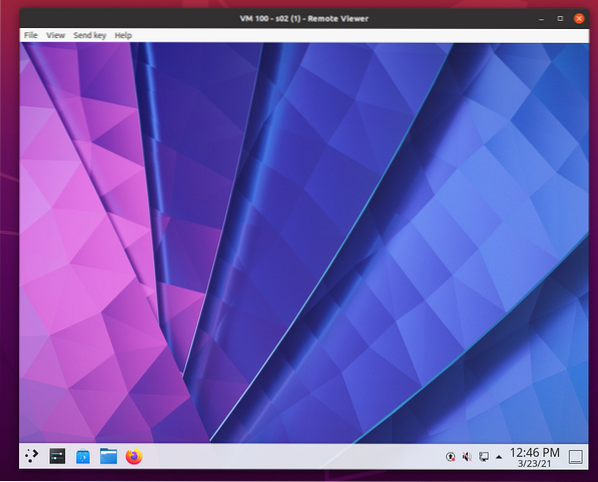
Висновок:
У цій статті я показав вам, як отримати доступ до віддаленого комп’ютера в одній мережі з Linux. Я показав вам різні методи, протоколи та інструменти для підключення до віддалених комп’ютерів з іншого комп’ютера в тій же мережі. Також були охоплені текстовий протокол віддаленого доступу SSH, графічні протоколи віддаленого доступу RDP і VNC, протокол віддаленого доступу віртуальної машини Proxmox SPICE та інструмент віддаленого доступу VMRC віртуальної машини VMware ESXi або VMware vSphere. Окрім цього, я показав вам, як використовувати клієнтські програми віддаленого доступу Vinagre, RealVNC VNC Viewer, Virt Viewer та VMRC для підключення до віддалених комп’ютерів за допомогою підтримуваних протоколів віддаленого робочого столу.
 Phenquestions
Phenquestions


