Диски GNOME
GNOME Disks - це внутрішній та зовнішній інструмент управління дисками для Linux. На основі udisks його можна використовувати для модифікації, форматування та накопичувачів, а також для виконання тестів на будь-якому носії інформації, підключеному до системи.
Диски GNOME поставляються попередньо встановленими на більшості дистрибутивів, що мають середовище робочого столу на основі GNOME. Якщо він відсутній у вашій системі Ubuntu, ви можете встановити його, виконавши команду нижче:
$ sudo apt встановити gnome-дискиЩоб виконати тестування жорсткого диска за допомогою дисків GNOME, запустіть програму «Диски» з панелі запуску програм.
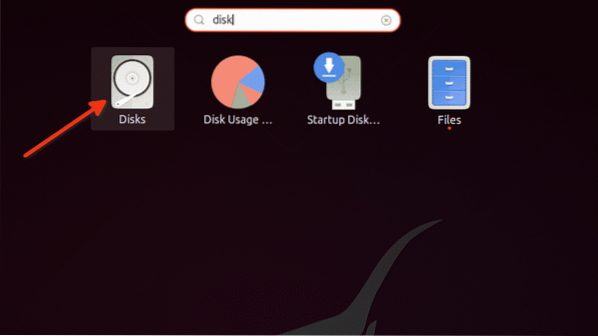
Клацніть на меню з трьома крапками, а потім натисніть опцію “Benchmark Disk ...”.
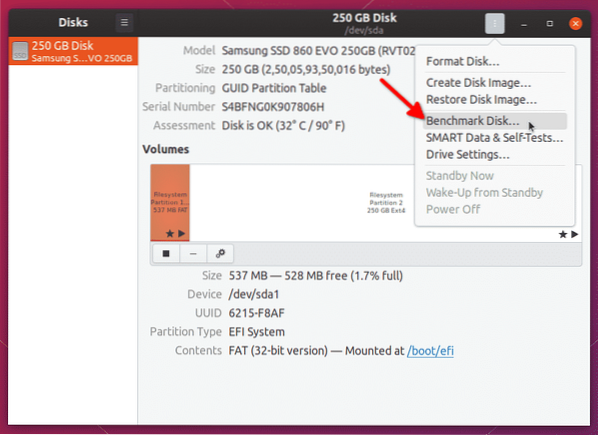
Натисніть на кнопку «Почати тестування…» у наступному вікні.
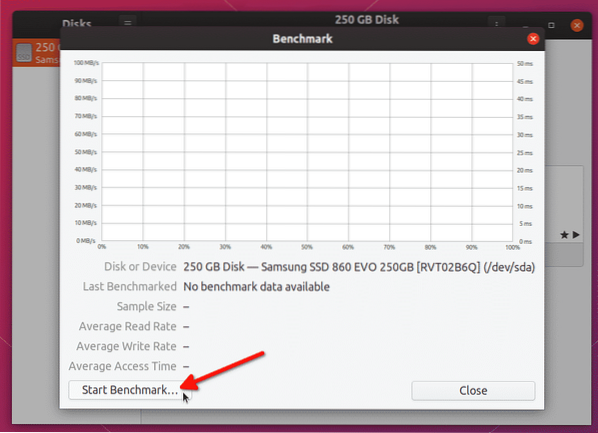
Змініть параметри відповідно до вимог. Зверніть увагу, що утиліта бенчмаркінгу не дозволяє вам писати тести на змонтовані диски. Отже, щоб виконати повний контрольний показник читання-запису на вбудованому диску, вам потрібно запустити диски GNOME у режимі реального USB та відключити вбудований накопичувач. Натисніть кнопку «Почати порівняльний аналіз ...», щоб розпочати процес порівняльного аналізу.
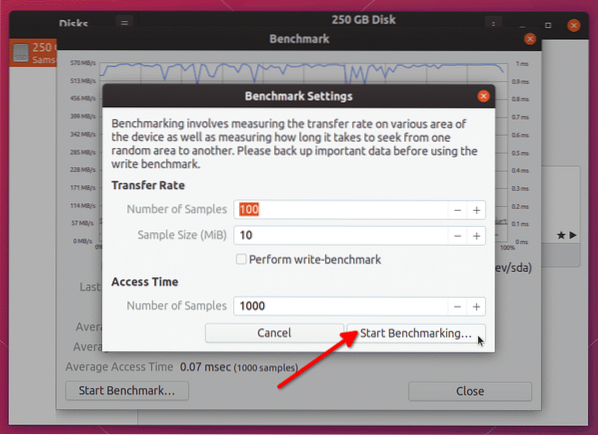
Процес порівняльного аналізу потребуватиме певного завершення залежно від кількості вибраних вами зразків. Після завершення процесу ви зможете побачити результати швидкості читання / запису.
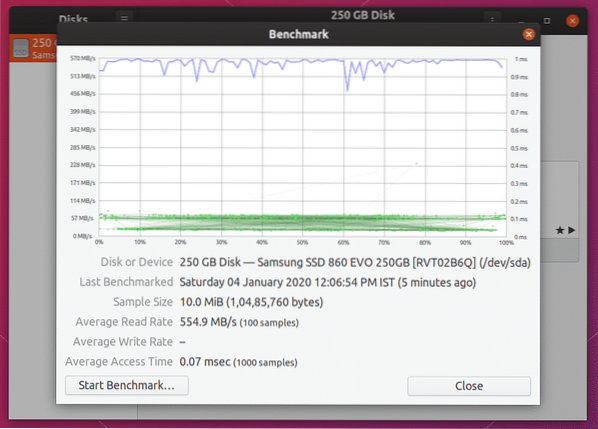
Вам потрібно порівняти ці результати з рекламованими постачальником значень читання / запису, щоб оцінити ефективність.
HDparm
Hdparm - це простий додаток командного рядка для Linux, який дозволяє керувати пристроями зберігання, встановлюючи та видаляючи параметри. Він також включає опцію тестування швидкості зчитування запам'ятовуючих пристроїв.
Щоб встановити hdparm в Ubuntu, виконайте команду нижче:
$ sudo apt встановити hdparmДля запуску тесту на жорсткому диску за допомогою Hdparm використовуйте команду нижче:
$ sudo hdparm -tT / dev / sdaЗамініть частину “/ dev / sda” адресою вашого жорсткого диска. Ви можете перевірити шлях за допомогою програми GNOME Disks, згаданої вище, або виконавши команду нижче:
$ lsblk -o ІМ'Я, ШЛЯХ, МОДЕЛЬ, ПОСТАВЩИК, РОЗМІР, ВИКОРИСТАНИЙ, ФУКС%, ТИП, МОНТАПісля завершення роботи тесту ви побачите результати тесту як вихід терміналу.
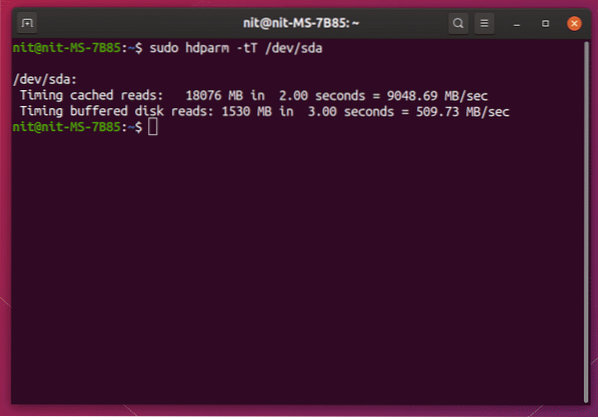
ДД
Копіювач даних або просто "dd" - це утиліта командного рядка для Linux, яка дозволяє копіювати та конвертувати файли та дані. Він здатний копіювати великі фрагменти даних, клонувати цілі жорсткі диски, створювати завантажувальні USB-накопичувачі тощо.
Перевірити швидкість запису на жорсткий диск можна за допомогою dd. Виконайте наведені нижче команди, щоб виконати контрольний показник швидкості запису.
Тест $ mkdirТест $ cd
$ dd if = / dev / zero of = benchfile bs = 4k count = 200000 && sync; rm benchfile
Дочекайтеся закінчення тесту, результати будуть показані в терміналі після завершення.
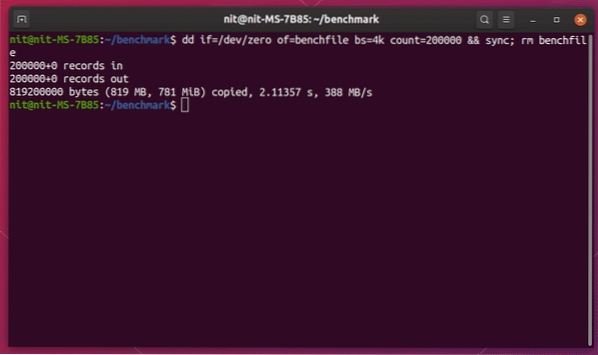
Щоб виконати тест читання за допомогою dd, виконайте наведену нижче команду:
$ dd, якщо = / dev / zero = = / dev / null && syncЦя команда буде продовжувати працювати до зупинки, тому натисніть
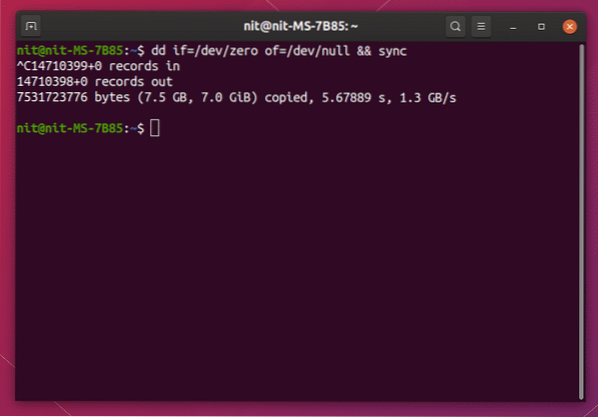
Сісбенч
Sysbench - це багатофункціональна утиліта для Linux. Деякі з базових параметрів, які надає Sysbench, включають стрес-тест CPU, тест швидкості доступу до пам'яті та тест продуктивності вихідних даних вхідної файлової системи.
Щоб встановити sysbench в Ubuntu, виконайте команду нижче:
$ sudo apt install sysbenchЩоб виконати тестування жорсткого диска за допомогою sysbench, виконайте команди нижче одну за одною:
Тест $ mkdirТест $ cd
$ sysbench fileio підготувати
$ sysbench fileio --file-test-mode = rndrw run
Дочекайтеся закінчення тесту. Після закінчення ви побачите результати як вихід терміналу.
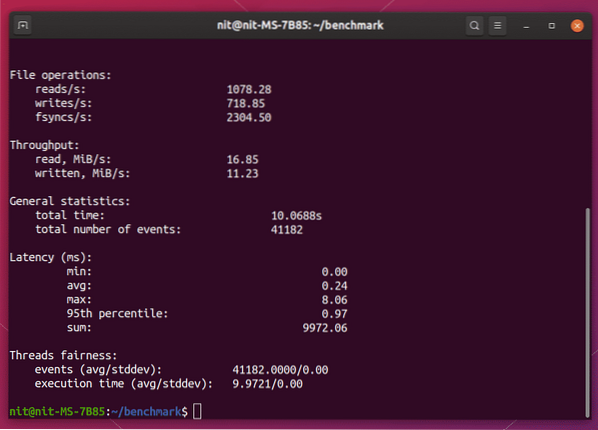
Щоб видалити тестові файли з каталогу тестів, запустіть команду нижче:
$ rm test_file.*Ви можете використовувати статистику „Пропускна здатність” як показник ефективності.
Сисстат
Sysstat - це програма для моніторингу продуктивності командного рядка для Linux. Він може контролювати вхідні вихідні операції, споживання пам'яті, використання ресурсів, виконуючи системні процеси, мережеву активність тощо. і показувати статистику про них у реальному часі.
Щоб встановити Sysstat в Ubuntu, запустіть команду нижче:
$ sudo apt встановити sysstatДля моніторингу роботи жорсткого диска можна скористатися командою “iostat”, включеною до Sysstat. Незважаючи на те, що він не включає можливість виконання тесту, він може відображати дані в режимі реального часу про активність читання та запису диска.
Щоб бачити швидкість читання та запису диска щосекунди, виконайте наведену нижче команду:
$ iostat - людина 1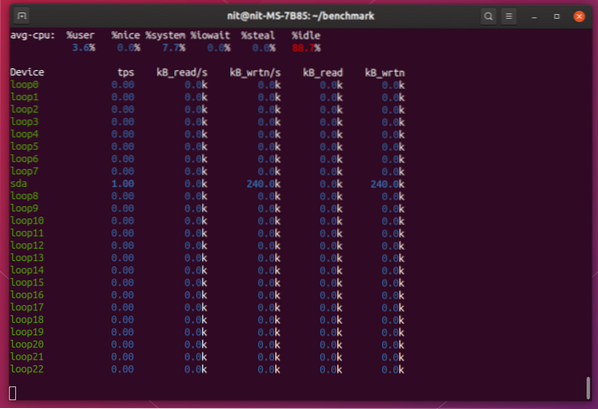
Йотоп
Iotop - це «верхній» інструмент для моніторингу читання та запису дисків. Він відображає дані у табличній формі, подібно до того, що робить top або htop для відображення споживання ресурсів. Він працює подібно до згаданої вище утиліти iostat, і це не зовсім тестовий інструмент. Однак він може відображати статистику активності диска в режимі реального часу, що робить його придатним для моніторингу великих операцій з даними.
Щоб встановити Iotop в Ubuntu, виконайте команду нижче:
$ sudo apt встановити iotopЗапустіть команду нижче, щоб запустити iotop:
$ iotop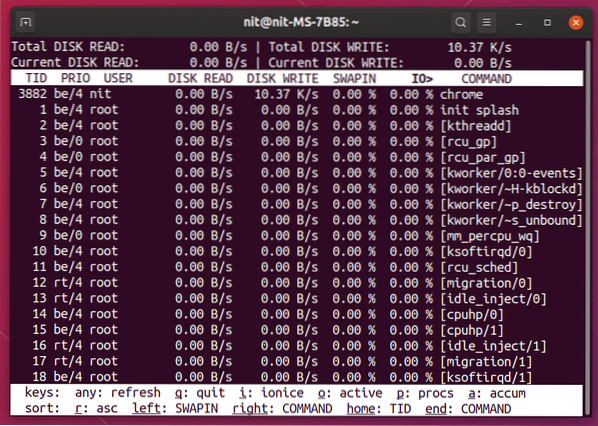
Висновок
Це деякі методи, які можна використовувати для порівняння жорстких дисків та визначення швидкості їх читання та запису. Не можна заперечувати, що сьогодні на ринку доступні деякі підроблені та фальшиво рекламовані товари, особливо продукти флеш-зберігання. Єдиний спосіб визначити їх ефективність - це порівняти їх і порівняти результати з рекламованими швидкостями.
 Phenquestions
Phenquestions


