Ця публікація покаже вам, як відновити установку Windows 10 за допомогою завантажувального носія USB або DVD-носія без втрати даних. У ситуації, коли додаткові параметри усунення несправностей Windows 10 недоступні з Windows, потрібно використовувати носій USB або DVD.
Відремонтуйте Windows 10 за допомогою інсталяційного носія
Задіяні кроки:
- Завантажте Windows ISO
- Створіть завантажувальний пристрій USB або DVD
- Завантажте з носія та виберіть «Відремонтувати комп’ютер."
- У розділі Додаткове усунення несправностей виберіть Запуск відновлення
Якщо ви не можете завантажитися з Windows 10 і не можете отримати доступ до своїх файлів, Windows 10 Startup Repair може виправити деякі найпоширеніші проблеми за допомогою розширеного методу відновлення. Ваші дані не будуть втрачені в процесі ремонту.

1] Завантажте Windows ISO
Не обов’язково, завантажте ту саму версію Windows ISO, яку встановлено на вашому комп’ютері. Додатковий засіб усунення несправностей не залежить від версії Windows, але може стати в нагоді, коли потрібно встановити нову копію Windows.
2] Створіть завантажувальний привід USB або DVD
Отримавши ISO, скористайтесь одним із цих перелічених інструментів для створення завантажувального USB-накопичувача. Далі завантажтесь у BIOS або UEFI на своєму комп’ютері та виберіть пристрій USB як перше пристрій завантаження, а потім жорсткий диск. Ми рекомендуємо використовувати Rufus, оскільки він також може завантажувати ISO.
3] Завантажтесь із носія та виберіть «Відремонтувати комп’ютер»
Під час завантаження з USB-накопичувача буде запущено встановлення Windows 10. Не майте бажання продовжувати бити далі, інакше ви в кінцевому підсумку встановите Windows. На першому екрані встановлення знайдіть посилання “Відремонтуйте комп’ютер.”Клацніть на ньому. Він завантажить ваш комп’ютер у Advanced Recovery.
4] У розділі Розширене усунення несправностей
Виконайте розширене усунення несправностей, виберіть Розширені опції.

Виберіть Усунення несправностей.

На екрані Додаткові параметри ви побачите Ремонт запуску.
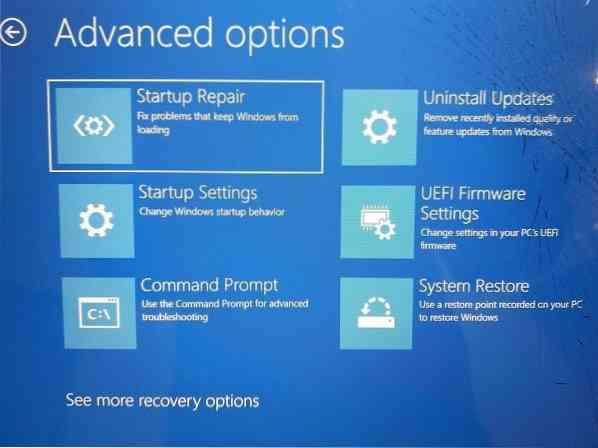
Клацніть на нього та дотримуйтесь інструкцій.
Це рішення вирішить проблеми, які не дозволяють завантажуватися з комп’ютера. На наступному екрані він відобразить обліковий запис адміністратора з його назвою. Клацніть на нього та підтвердьте, використовуючи пароль облікового запису, пов’язаний з електронною поштою, пов’язаною з ним.

Після перевірки він почне діагностувати комп’ютер і вирішити будь-які проблеми, пов’язані із завантаженням. Ця публікація допоможе вам у випадку, якщо цей крок не вдасться, і ви застрягли в діагностиці екрана ПК.
Після вирішення проблеми комп'ютер повинен перезавантажитися, як зазвичай, і ви зможете ним користуватися.
Процес не стирає та не видаляє особисті файли з вашого облікового запису, тому вам не доведеться турбуватися про це.

 Phenquestions
Phenquestions


