Чи можна записати файли ISO в Windows за допомогою командний рядок? Звичайно, ви можете. Ми не впевнені, чому хтось захоче піти цим шляхом, але це можливо, якщо ви знаєте, як це зробити. Ми знаємо, що люди воліють працювати за допомогою командного рядка в Windows з багатьох причин. Деякі з нас можуть не знати, чому, але це популярна річ серед досвідчених користувачів комп’ютерів.
Чесно кажучи, записати файли ISO дуже просто, але переконайтеся, що на вашому комп’ютері працює Windows 10/8/7. Слід зазначити, що можна багато чого робити за допомогою командного рядка як в Windows, так і в Linux. Деякі люди можуть вважати, що використання командного рядка для виконання всього просто є справою Linux, але це не так.
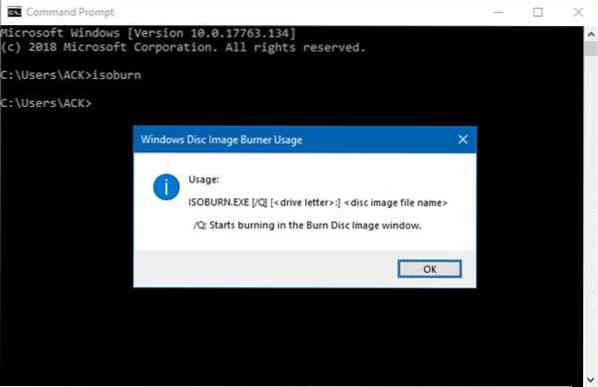
Записуйте файли ISO за допомогою командного рядка
Давайте розберемося, як це зробити:
По-перше, вам потрібно буде відкрити командний рядок, клацнувши правою кнопкою миші на Почніть , а потім натисніть “Біжи."Після цього введіть"cmd”І натисніть Enter. Тепер командний рядок з’явиться у всій красі, але не лякайтеся його старовинного вигляду, він не вкусить.
Введіть свою команду, використовуючи такий синтаксис:
ISOBURN.EXE [/ Q] [:]
Вся річ повинна виглядати приблизно так, якщо ваша ЗОБРАЖЕННЯ.Файл iso знаходиться на вашому робочому столі:
ISOBURN.EXE / Q D: C: \ Users \ TWC \ Desktop \ IMAGE.ізо
Вже через кілька хвилин має з’явитися Windows Disc Image Burner, який показує, що завдання виконано.
Тепер, для деяких людей, вони можуть вважати, що оскільки процес можна запустити за допомогою командного рядка, то повинна бути можливість перевірити зображення або закрити вікно Windows Image Burner, також використовуючи командний рядок.
Ну, ви не можете, і ви просто надмірно обдумуєте процес. Система вимагатиме закрити вікна вручну, натиснувши X вгорі.
На щось нам потрібно вказати перед тим, як піти. Немає необхідності друкувати “випалення.exe" тому що .exe не потрібен. Це пов’язано з тим, що файл конфорки зображень знаходиться в папці system32, тож це все добре.
Повідомте нас, якщо ви зіткнетеся з якими-небудь проблемами, і ми спробуємо вас усунути.
Перейдіть сюди, якщо ви шукаєте безкоштовні конфорки ISO для Windows.
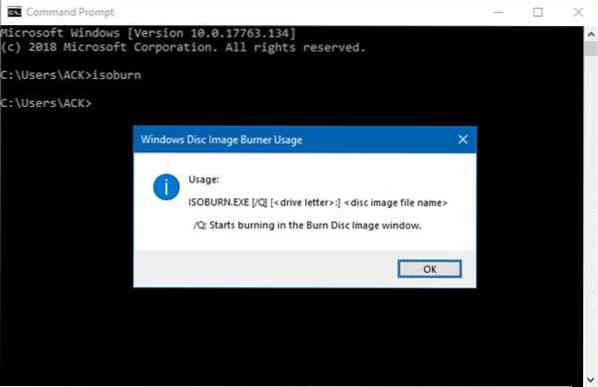
 Phenquestions
Phenquestions


