У цій статті ви дізнаєтесь, як захоплювати бездротові кадри за допомогою Wireshark в Linux (Приклад: Ubuntu. Щоб слідувати цій статті, спочатку слід вивчити основи WireShark у статті Wireshark Basic, а потім повернутися сюди.
Для досягнення цього потрібно виконати кілька кроків.
Перевірка налаштування
Нижче наведено вимоги щодо захоплення пакетів Wi-Fi за допомогою Wireshark.
Інтерфейс Wi-Fi
Щоб перевірити, чи відповідаєте ви цій вимозі, відкрийте термінал за допомогою комбінації клавіш Alt + Ctrl + T і запустіть команду «iwconfig.”Цей результат повинен відображатись, якщо є функціональний інтерфейс Wi-Fi. На наступному скріншоті показано результат цієї команди:

У цьому прикладі “wlp2s0” - це назва інтерфейсу для карти Wi-Fi.
- “IEEE 802.11 ”- це вказівка на інтерфейс Wi-Fi.
- За замовчуванням режим "Керований,”, Що означає, що це режим клієнта або станції.
Підтримка режиму монітора
Картка Wi-Fi повинна підтримувати режим моніторингу, щоб мати змогу нюхати бездротові пакети. Це обов’язково, інакше ви не можете нюхати бездротові пакети за допомогою Wireshark. Відкрийте термінал і запустіть команду “iw phy0 інформація”Або“iw список.”Тут є величезний перелік інформації, але нам просто потрібно перевірити цей розділ на“монітор.”Якщо пристрій не підтримує режим моніторингу, неможливо буде нюхати бездротовий пакет за допомогою Wireshark.
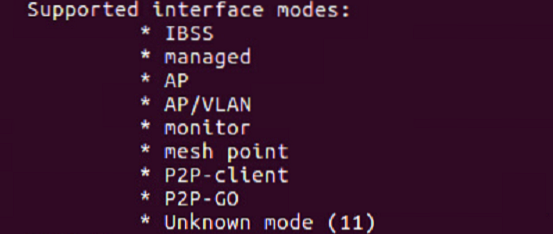
Перевірте програмне забезпечення Wireshark
Відкрийте термінал і запустіть команду “дротяна акула -версія.”Якщо встановлено Wireshark, тоді має бути назва версії з великою кількістю деталей, як на наступному скріншоті:
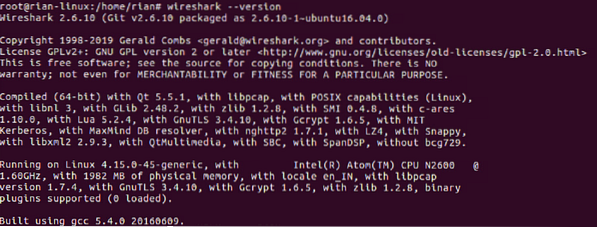
Якщо він не встановлений, використовуйте команди “apt-get update”Та“apt-get встановити wireshark”Для встановлення Wireshark у вашій системі.
Налаштування режиму монітора
У попередніх розділах ви бачили, що режим за замовчуванням інтерфейсу Wi-Fi є «керованим.”Щоб захопити бездротовий пакет, нам потрібно перетворити“ керований ”режим у режим“ моніторингу ”. Є різні команди, якими ви можете скористатися, але, щоб спочатку застосувати простий метод, ми спробуємо скористатисяiwconfigКоманда для створення режиму монітора.
Припустимо, що ім’я інтерфейсу Wi-Fi - „wlp2s0,”, Як показано на скріншоті.
Крок 1: Увійдіть у режим суперкористувача
Спочатку перейдіть в режим суперкористувача; інакше ми отримаємо дозвіл на це.
Команда: “su"
Крок 2: Створіть режим монітора
Команда: “Монітор режиму iwconfig wlps20"
Вихід: Якщо інтерфейс активований, ви отримаєте повідомлення про помилку «Пристрій чи ресурс зайнятий».
Отже, зменшіть інтерфейс, використовуючи наступну команду.
Команда: “ifconfig wlsp2s0 вниз"
Потім знову виконайте першу команду.
Нарешті, перевірте, чи інтерфейс перебуває в режимі монітора, використовуючи “iwocnfig”Команда.
Ось знімок екрана, щоб пояснити всі вищевказані кроки:
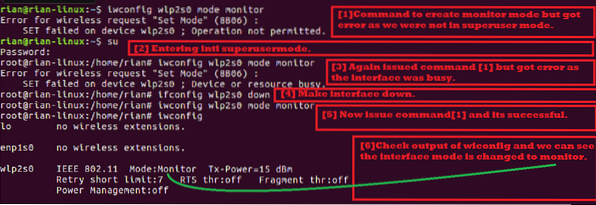
Крок 3: Налаштуйте канал нюхання Wi-Fi
У бездротовому протоколі є два діапазони радіочастот:
- 5 ГГц [Діапазон частот 5180 МГц - 5825 МГц]
- 2.4 ГГц [Діапазон частот становить 2412 МГц - 2484 МГц]
Посилання на Wiki для списку каналів WLAN: https: // en.вікіпедія.org / wiki / List_of_WLAN_channels
Якщо ваша бездротова карта підтримує 1 і 2, це означає, що карта Wi-Fi може обнюхувати обидва налаштовані пропускну здатність каналів. Давайте подивимось, що підтримує наша карта.
За допомогою команди “iw список,”Ми можемо перевірити цю можливість. Ми шукаємо розділ нижче на знімку екрана команди:
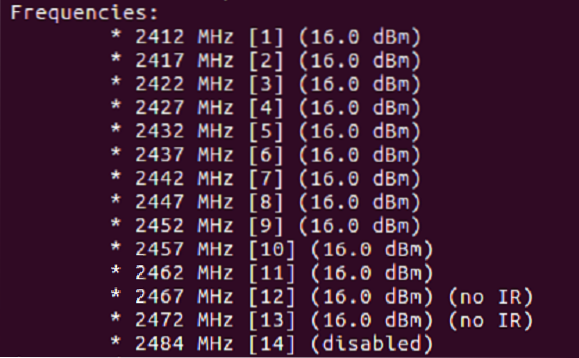
Як ви бачите у наведеному вище списку, цей чіп Wi-Fi підтримує лише 2.4 ГГц [Перевірка діапазону частот].
Кожна частота називається номером каналу. Наприклад, 2412 МГц вважається каналом 1 [Показано в []].
Тепер нам потрібно налаштувати один канал для нашого інтерфейсу режиму монітора. Спробуємо встановити канал 11 [частота 2462 МГц].
Команда: “iwconfig wlp2s0 канал 11"
Якщо вищезазначена команда видає помилку, це створює інтерфейс [ifconfig wlp2s0 вгору”], А потім виконує“iwconfig wlp2s0 канал 11”Команда. Нарешті, виконайте “iwconfig”, Щоб переконатися, що канал налаштований належним чином.
Наступний знімок екрана пояснює кроки, наведені вище:
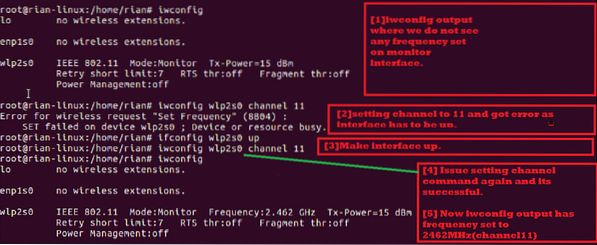
Крок 4: Запустіть Wireshark і починайте зйомку
Зараз ми всі готові захоплювати бездротові пакети. Ви можете запустити Wireshark у фоновому режимі, використовуючи таку команду:

У вікні запуску Wireshark ви побачите наступний екран. Тут ви можете побачити список інтерфейсів.
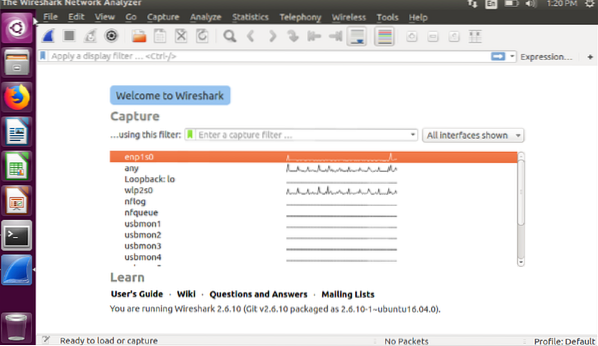
Далі виберіть інтерфейс режиму монітора, якийwlp2s0.”Виберіть цей інтерфейс, а потім двічі клацніть на ньому.
Ви бачите, що зараз триває зйомка в прямому ефірі.
Нижче наведено деякі підказки щодо бездротових пакетів:
Ви повинні побачити розділ протоколу, який зазвичай показує 802.11, що є бездротовим стандартом IEEE.
Ви також повинні побачити фрейми "Маяк", "Запит зонду" та "Відповідь зонду" в інформаційному розділі будь-якого кадру.
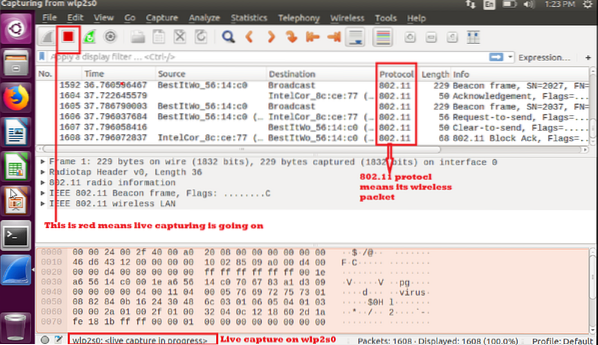
Якщо ви хочете зберегти знімок і перевірити його пізніше, виберіть «зберегти» або «зберегти як» та збережіть для подальшого аналізу.

Поки інтерфейс знаходиться в режимі монітора, ви можете захоплювати бездротовий пакет. Пам'ятайте, що якщо ви перезавантажите систему, бездротовий інтерфейс знову буде виглядати як "Керований" мод.
Висновок
У цій статті ви дізналися, як захоплювати бездротові пакети за допомогою Wireshark в Linux. Це дуже легко зробити в Linux, використовуючи вбудовану карту Wi-Fi, не встановлюючи додаткового стороннього програмного забезпечення. Ви можете створити сценарій оболонки, що містить усі ці команди, і запустити цей сценарій однієї оболонки, щоб налаштувати Wi-Fi-карту вашої системи як режим моніторингу, встановити бажаний канал і почати використовувати Wireshark.
 Phenquestions
Phenquestions


