As with the case of previous versions of Internet Explorer web browser for Windows operating system, the latest version also comes with Microsoft's own Bing search as the default search provider, and one can quickly search the web using Bing by typing a search keyboard in the address bar and then pressing enter key.
While there is no doubt that Bing is a decent search engine and probably as good as Google when it comes to image search, Google search is still the king of Internet, meaning there is no other search engine that can provide as good as results as Google, for now.

For a number of reasons, most computer and mobile users prefer using Google to search the web. But, as you likely have noticed, Bing is the default search engine in Internet Explorer web browser. However, Microsoft has been providing an easy way to change the default search engine in Internet Explorer so that users can change the default search provider to Google or any other search engine of their choice.
Simply follow the given below instructions in order to set Google as the default search engine in Internet Explorer. This guide applies to all recent versions of Internet Explorer browser, including IE9, IE10 and IE11.
Set Google as default search provider
Step 1: Launch Internet Explorer web browser. If you're on Windows 8/8.1, please launch the desktop version of Internet Explorer only. And if the Metro or Modern UI version of Internet Explorer is running, we suggest you close the app before proceeding further.
Step 2: Click on the Tools icon (gear icon located upper-right, just below caption buttons) and then click Manage add-ons to open the same.
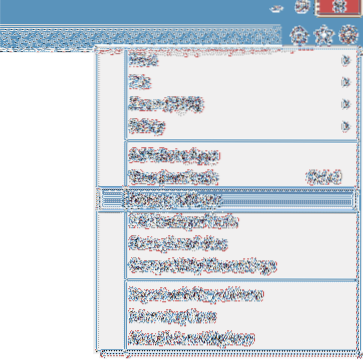
Again, if Manage add-ons option is greyed out and you can't click on it, you need to kill the Modern or Metro version of Internet Explorer.
Step 3: In the left-pane of Manage Add-ons dialog, click on Search Providers to see Bing as the default search engine on the right-side.
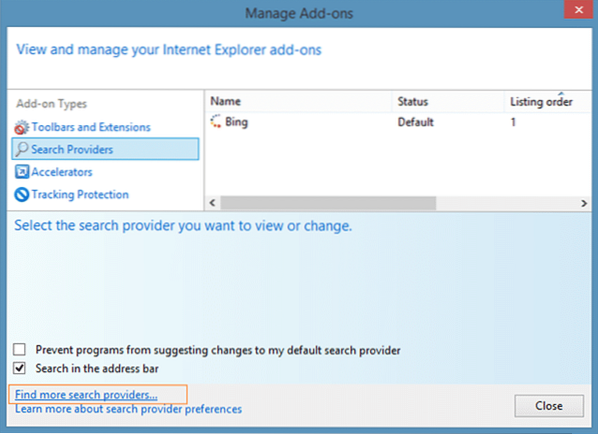
Step 4: Now, in order to add Google or any other search engine, you need to click on the option labelled Find more search provides located towards the bottom of the dialog. This will open Internet Explorer Gallery.
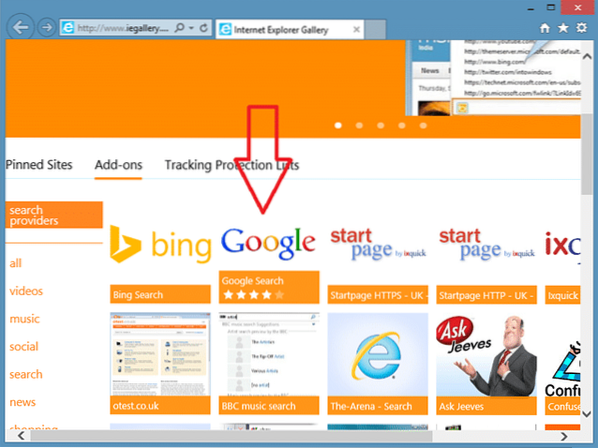
If in case, Internet Explorer Gallery page isn't opening you can simply paste the following URL in the address bar and then press enter key to open the page.
http://www.iegallery.com/en-us/Addons/Details/813
Step 5: Scroll down the page to see Google Search or any other search engine.
Click on Google Search or any other search engine that you would like to set as the default search provider of IE, and click Add to Internet Explorer button. Then will open a small Add Search Provider dialog where you need to select the option labelled Make this my default search provider if you want to set it as default before clicking the Add button.
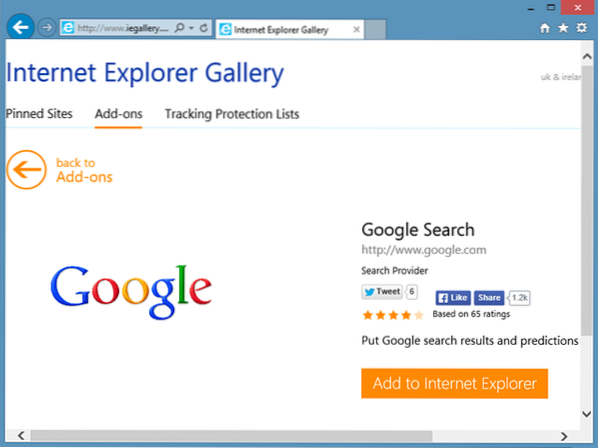
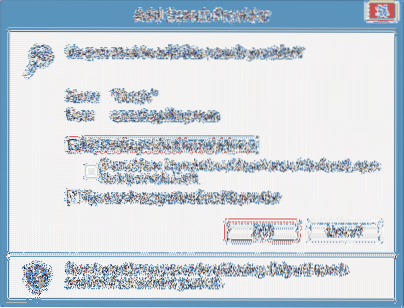
You can now type a word in Internet Explorer's address bar and press enter key to search the web using Google.
NOTE: You can quickly switch between search providers. While browsing, simply hit F4 key, click on the Google or Bing search icon to set the selected one as default.
Tip: An official Google search app is available for Windows 8 and Windows 8.1. Users can visit the Windows Store to install the app.
 Phenquestions
Phenquestions


