Вступ:
Zoom - це дуже популярна програма для відеочат. Це стало набагато кориснішим і відомішим у ці часи пандемії COVID-19, коли будь-яке спілкування було віртуалізоване, оскільки фізичні взаємодії були суворо заборонені. Цей додаток має деякі найдивовижніші функції, що є єдиною причиною його популярності серед широкої громадськості. Переглядаючи заголовок цієї статті, ви можете подумати, що інтерфейс цієї програми вже досить привабливий. Тоді в чому навіть необхідність змінити його передумови?
Тож спершу спробуємо з’ясувати цю помилкову думку, що насправді означає зміна фону в Zoom. Ми знаємо, що всякий раз, коли ми спілкуємось із людиною у відеодзвінку, наш фактичний фон відображається на екрані, а також ділиться з іншими сторонами, що спілкуються. Однак ми також усвідомлюємо, що коли фактичне відео передається через мережу, воно споживає велику пропускну здатність. Це відбувається через кадри, які змінюються щосекунди. Тому повинен існувати певний спосіб оптимізації використання смуги пропускання.
Як щодо того, щоб під час відеодзвінка відображалося лише ваше власне, тоді як тло залишається нерухомим? Ну, ви можете досягти цієї мети, змінивши фон у масштабі. Це, по суті, встановить статичний віртуальний фон, який буде використовуватися під час відеодзвінків, а отже, ваша пропускна здатність точно буде збережена. Тому сьогодні ми будемо говорити про спосіб зміни фону в Zoom в Ubuntu 20.04. Однак, дотримуючись тієї самої процедури, ви навіть можете досягти цієї мети в будь-якому іншому дистрибутиві Linux.
Передумови:
На вашому Ubuntu 20 потрібно встановити програму Zoom.04 система. Однак, якщо у вас його немає, ви можете легко встановити його, дотримуючись нашого посібника з інсталяції Zoom на Ubuntu 20.04.
Метод зміни фону в масштабі в Ubuntu 20.04:
Для зміни фону в Zoom в Ubuntu 20.04, нам потрібно виконати всі кроки, перелічені нижче:
Крок No1: Шукайте програму Zoom в Ubuntu 20.04:
Якщо на вашому Ubuntu 20 встановлена програма Zoom.04, то ви можете отримати до неї доступ, просто шукаючи її в меню Діяльність. Результат пошуку «Збільшити» виділено на наступному зображенні. Вам потрібно натиснути на виділену піктограму, щоб запустити програму Zoom в Ubuntu 20.04.
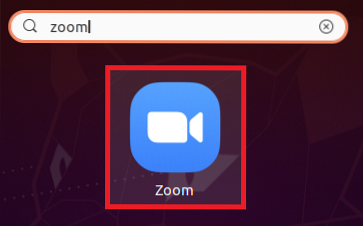
Крок 2: Увійдіть у свій обліковий запис Zoom:
Тепер вам потрібно увійти у свій обліковий запис Zoom, щоб ви могли легко змінити його фон. Для цього вам потрібно натиснути опцію Вхід, яка знаходиться на цільовій сторінці програми Zoom.
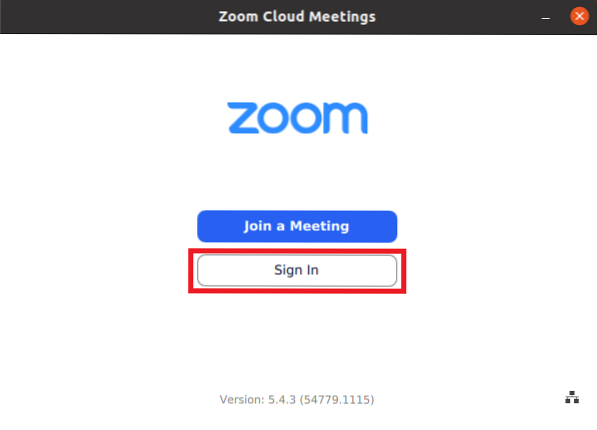
Після натискання цієї опції вам потрібно буде надати свої дані для входу, а потім натиснути кнопку «Увійти», як це виділено на зображенні нижче:
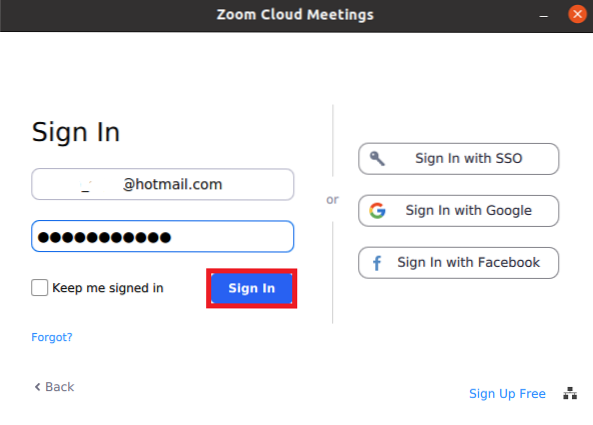
Крок No3: Доступ до налаштувань програми Zoom:
Отримавши доступ до свого облікового запису Zoom, потрібно натиснути піктограму Налаштування, щоб отримати доступ до її налаштувань, як це виділено на наступному зображенні:
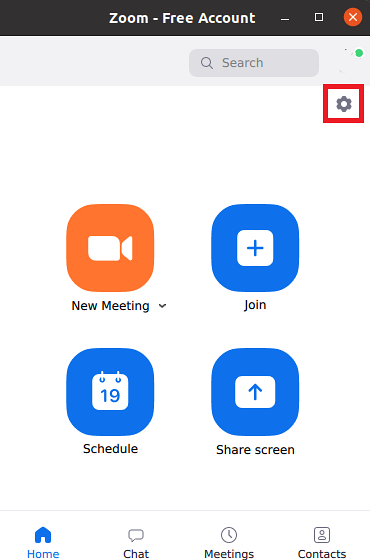
Крок No4: Перейдіть до налаштувань тла та фільтрів:
У вікні Налаштування масштабу потрібно натиснути вкладку Фон та Фільтри, щоб змінити фон програми Збільшення.
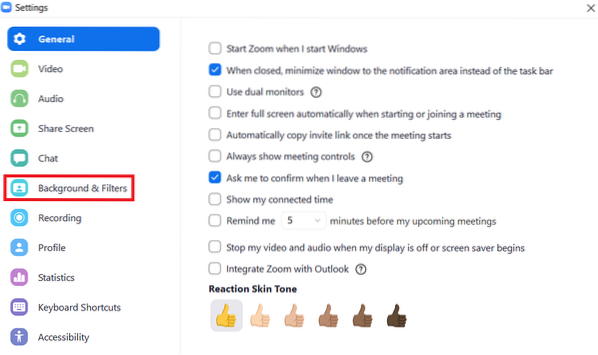
Крок 5: Завантажте бажаний фон:
На вкладці Параметри фону та Фільтри ви зможете побачити своє поточне відео на невеликій панелі. Ви в основному хочете змінити фон свого живого відео. Отже, для цього потрібно вибрати фон, перелічений у розділі «Віртуальні фони», клацнувши на ньому, як це виділено на зображенні нижче:
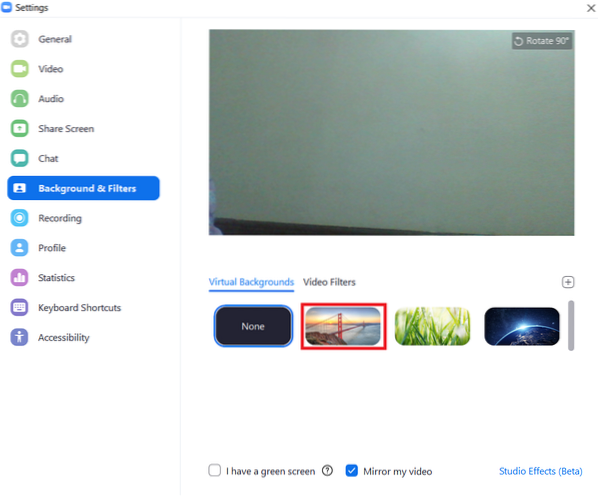
Як тільки ви виберете потрібний віртуальний фон, на екрані з’явиться діалогове вікно, з якого вам потрібно буде натиснути кнопку Завантажити, щоб розпочати завантаження вибраного фону.
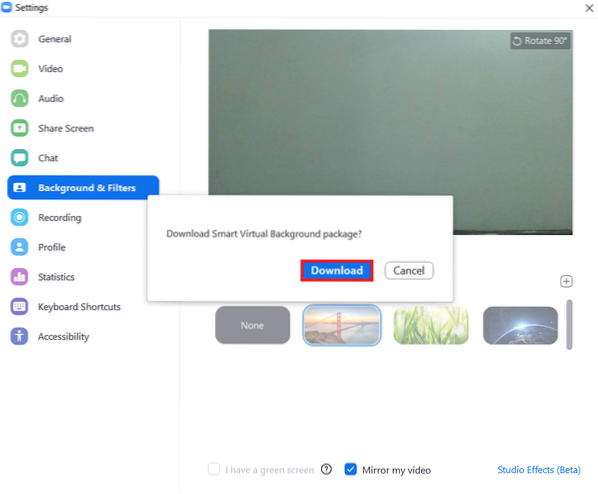
Рядок виконання завантаження вибраного нами фону показаний на наступному зображенні:
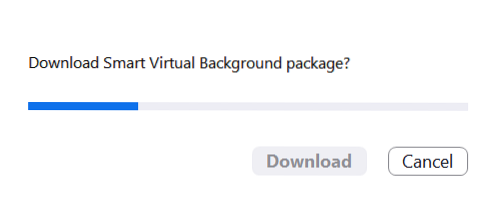
Крок 6: Перевірте, чи змінено фон у масштабі:
Щоб перевірити, чи було змінено фон у Zoom чи ні, вам просто потрібно почекати, поки завантаження вибраного фону завершиться. Після цього ви зможете побачити вибраний фон на панелі відео в реальному часі замість фактичного фону, як показано на зображенні нижче:
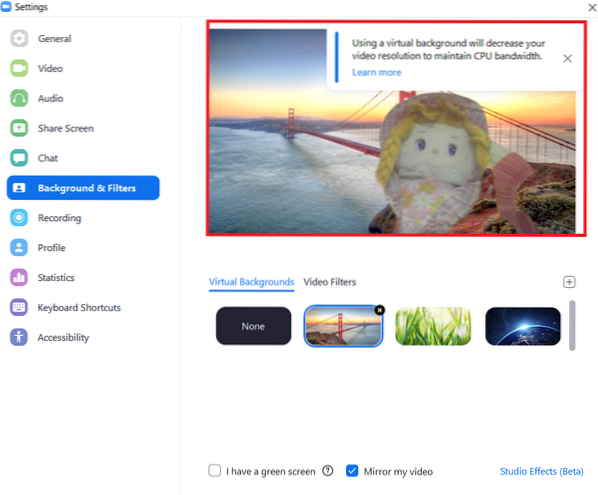
Висновок:
Дотримуючись процедури, описаної в цій статті, можна легко змінити фон програми Zoom, коли він захоче. Таким чином, ви можете забезпечити ефективне використання смуги пропускання.
 Phenquestions
Phenquestions


