We all know that the default numbered list used in Microsoft Word is like - 1, 2, 3, etc. But if you wish, you can change them to letters or another type, like the Roman numbers. If we look closely at them, numbers or letters are added with a dot (.) beside them as shown below:
- One
- Two
- Three
There might be a situation where you may want to have something other than dot (.). What we can do, is remove that dot and replace it with the character what we want. If it is one or two, then it is easy, but what if we have many entries to change?
Change Default Numbered List in Word
This article will help you to change, edit or create the new numbered list as you want. If you want to add different characters after the number or letter, it can be done easily and I will let you know how to do that.
To get started with, select the text to which you want to add the numbered list and click down ward arrow of the Numbering button of the Paragraph section in Home tab.
- The Number Format which you have used recently is shown Recently Used Number Formats.
- The Number Formats which you have used in the present document are shown in Document Number Formats.
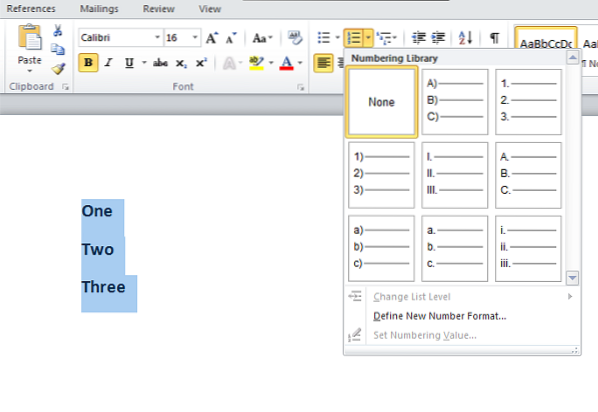
You can use the Number Formats available in the Numbering Library. Problem comes when the number formats which we want to use is available in the Numbering Library. Here comes the use of this article. We can create our own number formats which we want.
Click on the Define New Number Format and select the respective style which you want to define from the Number style drop down list.
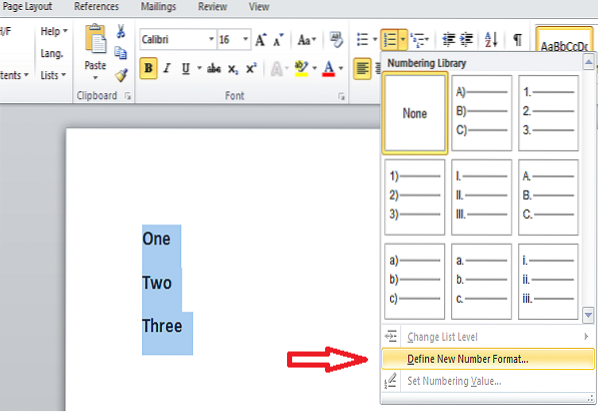
You can select anything like,
- Uppercase Roman: I, II, III
- Lowercase Roman: i, ii, iii
- Arabic: 1, 2, 3
- Leading Zeros: 01, 02, 03
- Arabic: 1, 2, 3 and more
By default we have dot (.) in the Number Format editable text box. Delete that dot and type the character whatever you want. You can add hyphen '-', colon ':', ampersand '&' or any character you are interested in.
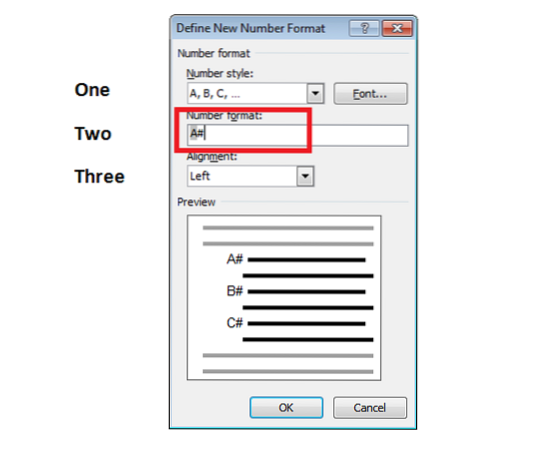
Alignment specifies whether your number or letter should be left or right or centered in the space for numbering. By default it is left aligned and you can change it to whatever you want.
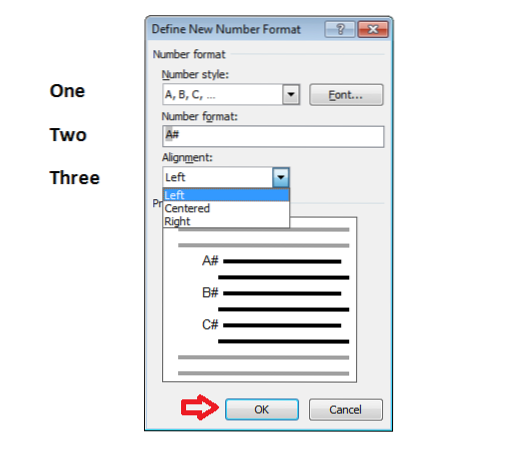
If you want to change the Font of numbers or letters you want to use in the number formats, then you can specify the font you want. Once you are done with your changes and if you are satisfied, then click “OK”.
Now, you will see that the created numbered list is applied to the selected text. When you press Enter, the same numbered list is applied to the other entries as well.
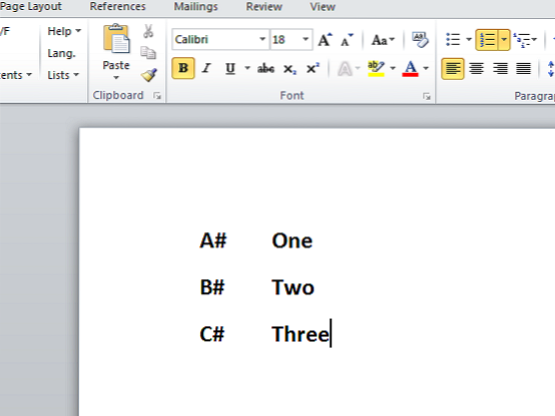
Isn't this cool?
These are the simple steps to change the default numbered list in Word and define your own number format. You can create your own numbered list and make your Word document look good.
If you have anything to add or suggest, please do share with us through comments.
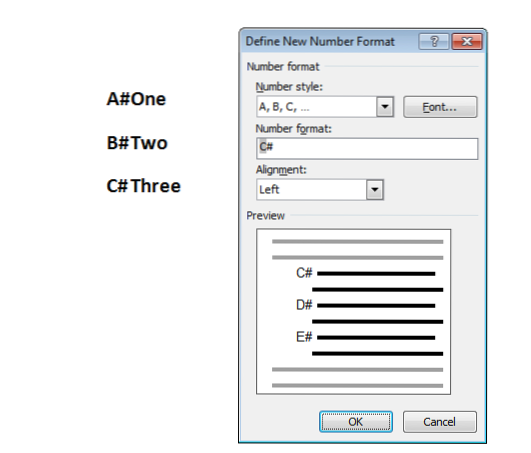
 Phenquestions
Phenquestions


