Windows 10 offers multiple keyboards, and it's easy to add them, its important to note that you can also change Windows 10 Keyboard layout. Even though very basic, it is essential, especially when you are using a touch screen to type. In this guide, we will share how you can change the Windows 10 keyboard layout and also add new keyboard.
Change Windows 10 Keyboard Layout
While a keyboard is available by default when you install Windows based on the language, you can add a new one. You can always switch between the default or multiple keywords easily.
- Go to Settings > Time and Language > Add a language.
- Once installed, hover over it and click on Options.
- Now click on Add a Keyboard and exit.
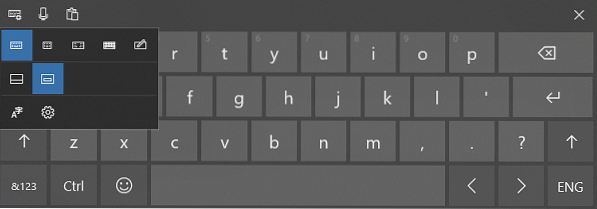
Now that you have a keyboard installed let's see how you can change the Windows 10 keyboard layout.
There are two ways to understand the layout part. One where you change the entire keyboard and second where you want its position to change in such a way that it's easily accessible.
Change the complete keyboard or switch between keyboards
Press WIN key + Spacebar to open the keyboard switcher.
Press the spacebar again, and it will switch between the installed keyboard.
TIP: Check this fix if Windows 10 keeps changing keyboard layout automatically.
Change keyboard placement in Windows 10
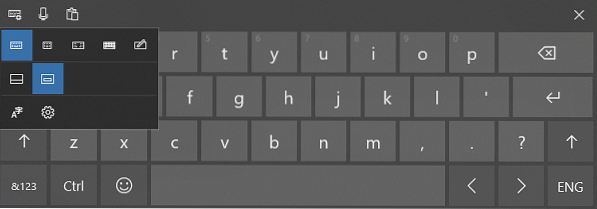
Look for a keyboard icon on the taskbar. Tap to launch it.
On the top left of the keyboard, look for a keyboard icon with configuration.
Tap to open it, and here you can choose between different layout including:
- Standard
- Floating
- Split
- Full keyboard.
Since most of the tablets and laptops screen is going to be bigger, its best to choose Split. You also have the option to use the microphone and clipboard.
If you need to use a pen, you can use the last one to use either your fingers or a digital pen. Useful when you need to sign in documents.
Let us know if this helped.

 Phenquestions
Phenquestions


