Примітка: Для пояснення різних методів копіювання папки в Linux ми використали Linux Mint 20.
Методи копіювання папки в Linux:
Нижче наведено чотири найпоширеніші методи копіювання папки в Linux:
Спосіб №1: Використання графічного інтерфейсу Linux:
Це найпростіший спосіб копіювання папки в Linux, який також дуже часто використовується в інших операційних системах. Вам потрібно виконати такі дії, щоб скопіювати папку в Linux за допомогою цього методу:
По-перше, ми маємо створити папку для демонстрації в нашому домашньому каталозі під назвою “CopyFolder”.
Створена нами папка показана на зображенні нижче:
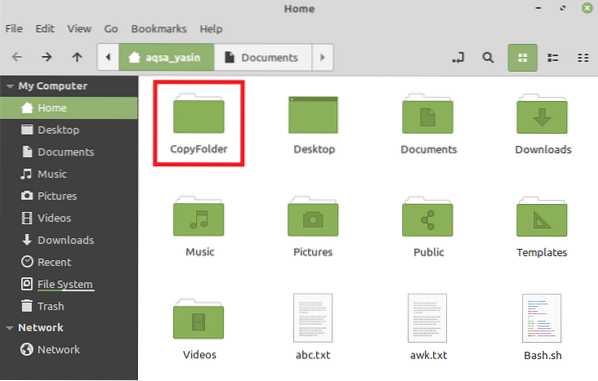
Щоб запустити спливаюче меню, клацніть правою кнопкою миші на цій папці. Після запуску меню ми виберемо з цього меню опцію «Копіювати», як показано на наступному зображенні:
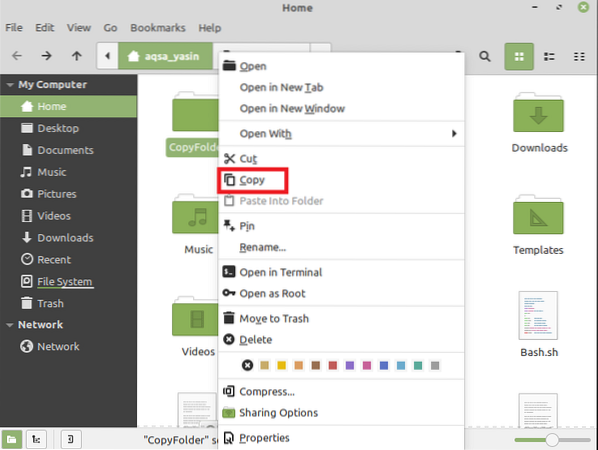
У цьому прикладі ми маємо намір скопіювати нашу “CopyFolder” у папку “Documents”. Тому ми двічі клацнемо на папці «Документи», щоб відкрити її. Потім, перебуваючи у папці «Документи», ми клацнемо правою кнопкою миші на її порожньому місці, щоб знову запустити спливаюче меню. Тепер ми виберемо опцію “Вставити” з меню, яке щойно запустилося, як це було виділено на зображенні нижче:
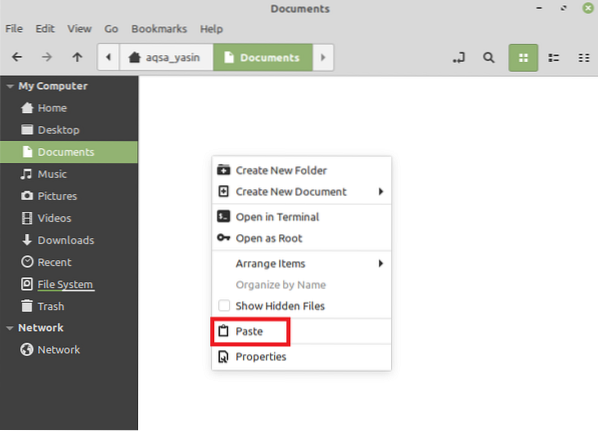
Після цього ви помітите, що вашу “CopyFolder” або будь-яку іншу вибрану папку скопійовано в папку “Documents” або будь-яку іншу папку, яку ви вибрали, як показано на наступному зображенні:
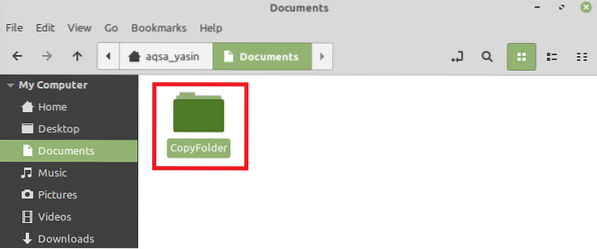
Спосіб №2: Використання команди “cp”:
Цей метод та два інші методи, показані нижче, засновані на терміналі Linux Mint 20. Ми скористаємося наведеними нижче кроками для використання цього методу копіювання папки в Linux:
Оскільки цей метод заснований на терміналі, ми запустимо термінал Linux Mint 20, як показано на наступному зображенні:

Ви повинні ввести таку команду у своєму терміналі після її запуску:
$ cp -r NameOfFolderToBeCopied DestinationPathТут вам потрібно вказати фактичне ім’я папки, яку потрібно скопіювати, замість NameOfFolderToBeCopied та фактичний шлях до місця, куди ви хочете скопіювати цю папку, замість DestinationPath. У сценарії, який ми обговорюємо, ми маємо намір скопіювати “CopyFolder” у нашу папку “Documents”. Отже, ми написали “CopyFolder” замість NameOfFolderToBeCopied. Також шлях до каталогу “Документи” замість DestinationPath, як показано на малюнку нижче:

Після того, як ви натиснете клавішу «Enter» для виконання вищезазначеної команди, ваша потрібна папка буде скопійована до вказаного пункту призначення. Ви також можете підтвердити, чи виконана бажана операція чи ні, запустивши в своєму терміналі таку команду:
$ ls -l DestinationPathТут ви повинні вказати шлях до місця, де ви скопіювали свою папку, замість DestinationPath.

Запуск цієї команди перелічить весь вміст каталогу «Документи», який також міститиме папку, яку ви щойно скопіювали, i.e., "CopyFolder", як показано на зображенні нижче:

Спосіб №3: Використання команди “rsync”:
Використовуючи команду “rsync” для копіювання папки в Linux Mint 20, нам доведеться виконати всі кроки, перелічені нижче:
По-перше, нам потрібно встановити команду “rsync”, якщо вона ще не встановлена, виконавши в нашому терміналі таку команду:
$ sudo apt-get install rsync
Як тільки ця команда буде встановлена у вашій системі, ваш термінал відображатиме вихідні дані, показані на зображенні нижче:
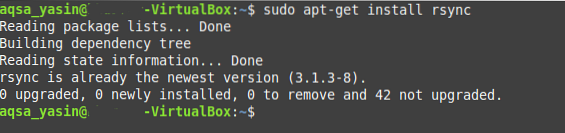
Тепер, коли команда “rsync” була успішно встановлена у вашій системі, вам потрібно виконати таку команду в терміналі:
$ rsync -avz NameOfFolderToBeCopied DestinationPathТут ви повинні вказати фактичне ім’я папки, яку потрібно скопіювати, замість NameOfFolderToBeCopied та фактичний шлях до місця, куди ви хочете скопіювати цю папку, замість DestinationPath. У сценарії, який ми обговорюємо, ми маємо намір скопіювати “CopyFolder” у нашу папку “Documents”. Отже, ми написали “CopyFolder” замість NameOfFolderToBeCopied. А також шлях до каталогу «Документи» замість DestinationPath, як показано на наступному зображенні:

Після того, як ви виконаєте цю команду, ваш термінал покаже вам повідомлення з підтвердженням, що вказана операція була успішно виконана, як показано на малюнку нижче:
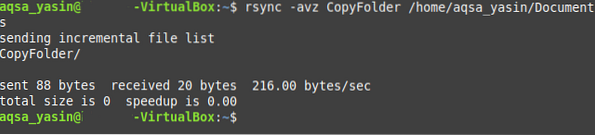
Ви також можете підтвердити це, виконавши команду “ls”, як описано в методі вище.
Спосіб №4: Використання команди “scp”:
Це ще один метод копіювання папки в Linux, заснований на терміналі, за яким можна слідувати способом, показаним нижче.
Команда "scp" може бути використана для копіювання папки в Linux наступним чином:
$ scp -r NameOfFolderToBeCopied DestinationPathТут ви повинні вказати фактичне ім’я папки, яку потрібно скопіювати, замість NameOfFolderToBeCopied та фактичний шлях до місця, куди потрібно скопіювати цю папку, замість DestinationPath. У сценарії, який ми обговорюємо, ми маємо намір скопіювати “CopyFolder” у нашу папку “Documents”. Отже, ми написали “CopyFolder” замість NameOfFolderToBeCopied. Також шлях до каталогу «Документи» замість DestinationPath, як показано на наступному зображенні:

Після того, як ви виконали цю команду, ви можете підтвердити, чи скопійована ваша папка у вказаний пункт призначення, ще раз запустивши команду “ls”.
Висновок:
Усі методи, продемонстровані в цій статті, надзвичайно прості у використанні. Ці методи здатні скопіювати папку в будь-який вказаний пункт призначення протягом декількох секунд. Дотримуючись будь-якого з цих методів, ви можете скопіювати скільки завгодно папок у будь-яке місце на ваш вибір, використовуючи операційну систему Linux.
 Phenquestions
Phenquestions


